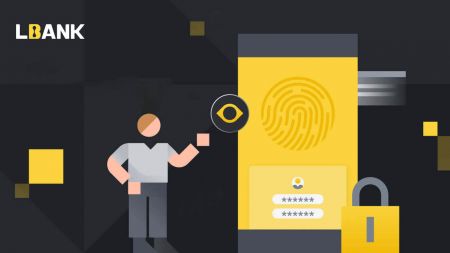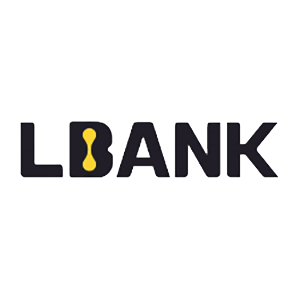How to Register and Verify Account on LBank
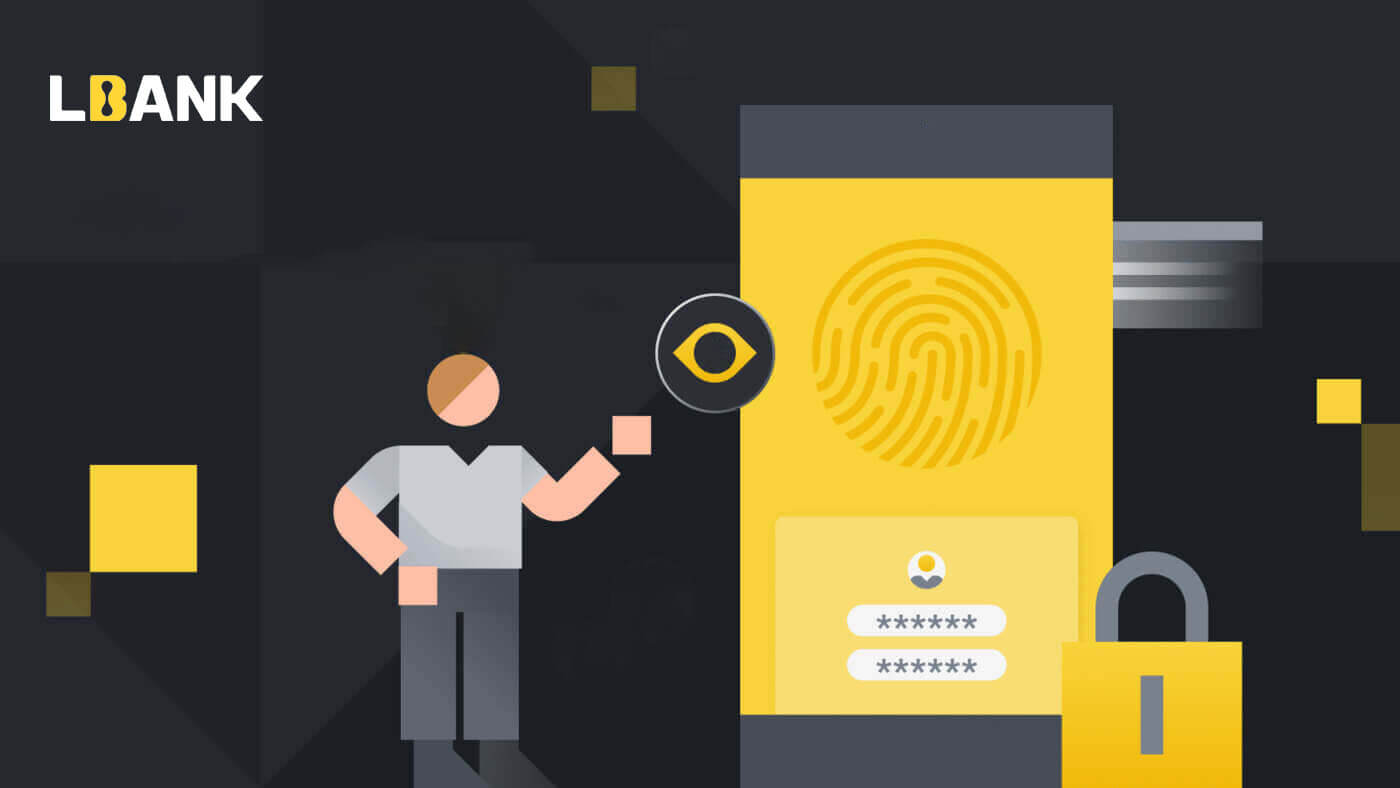
How to Register an Account on LBank
How to Register LBank Account by using Mobile
Register an Account via LBank App
1. Open the LBank App [LBank App iOS] or [LBank App Android] you downloaded and click on the profile icon and tap [Login/Register].
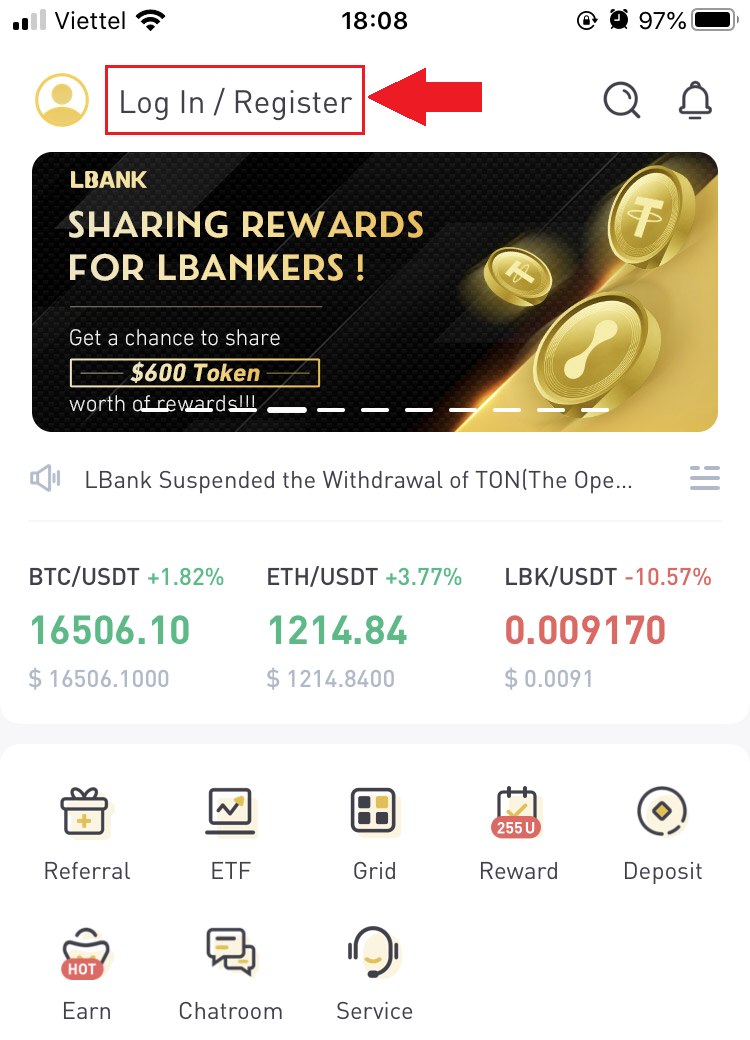
2. Click on [Register]. Enter the [Phone number] and [Password] you’ll use for your account.
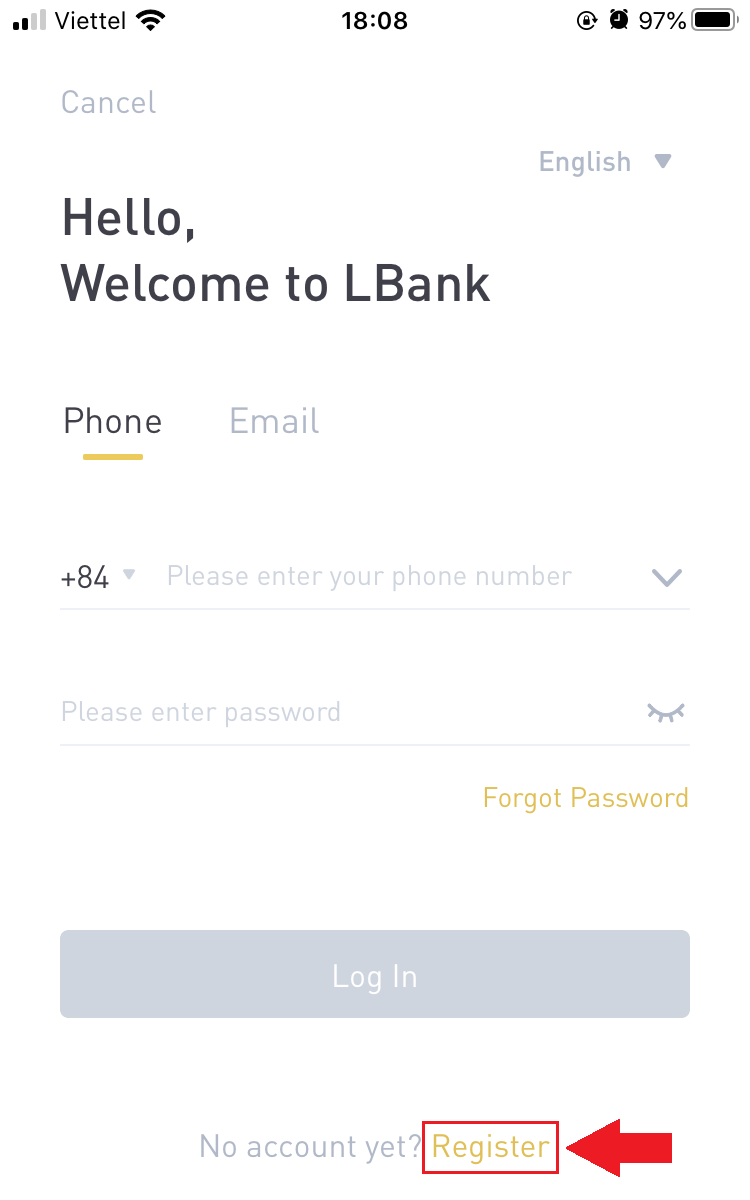
3. Set up your password, and the Invitation code (Optional). Check the box next to [Have read and agree on LBank User Agreement] and click [Register].
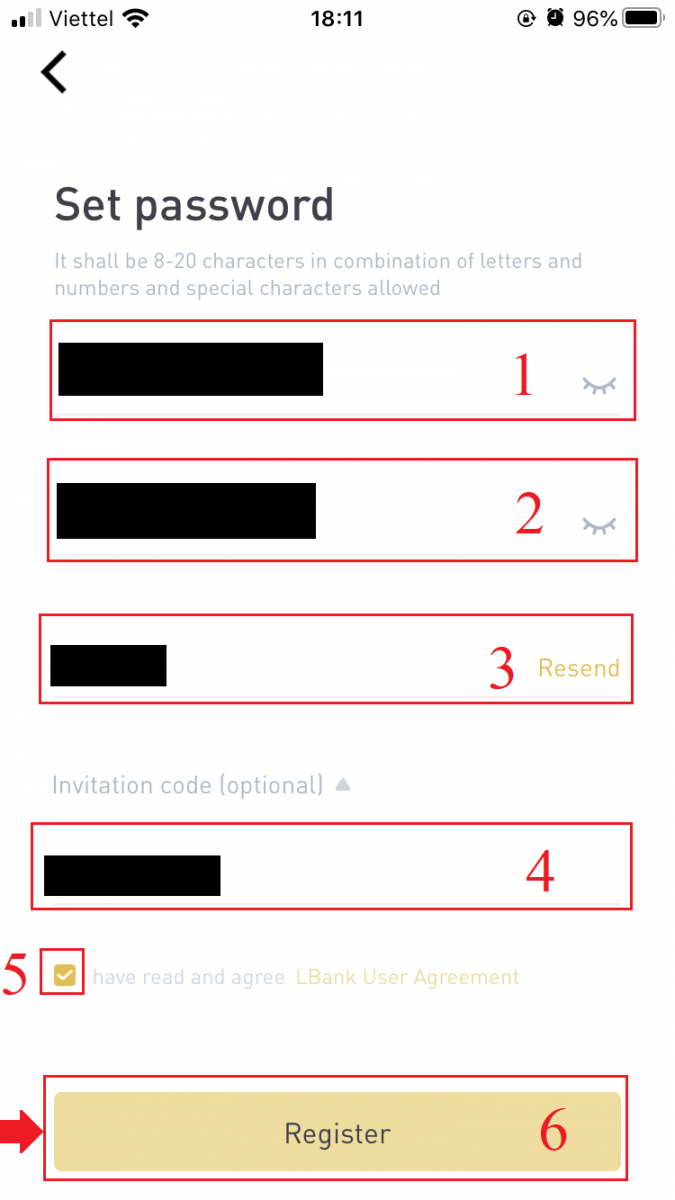
7. Your registration for an account is complete. Now you can log in to start trading!
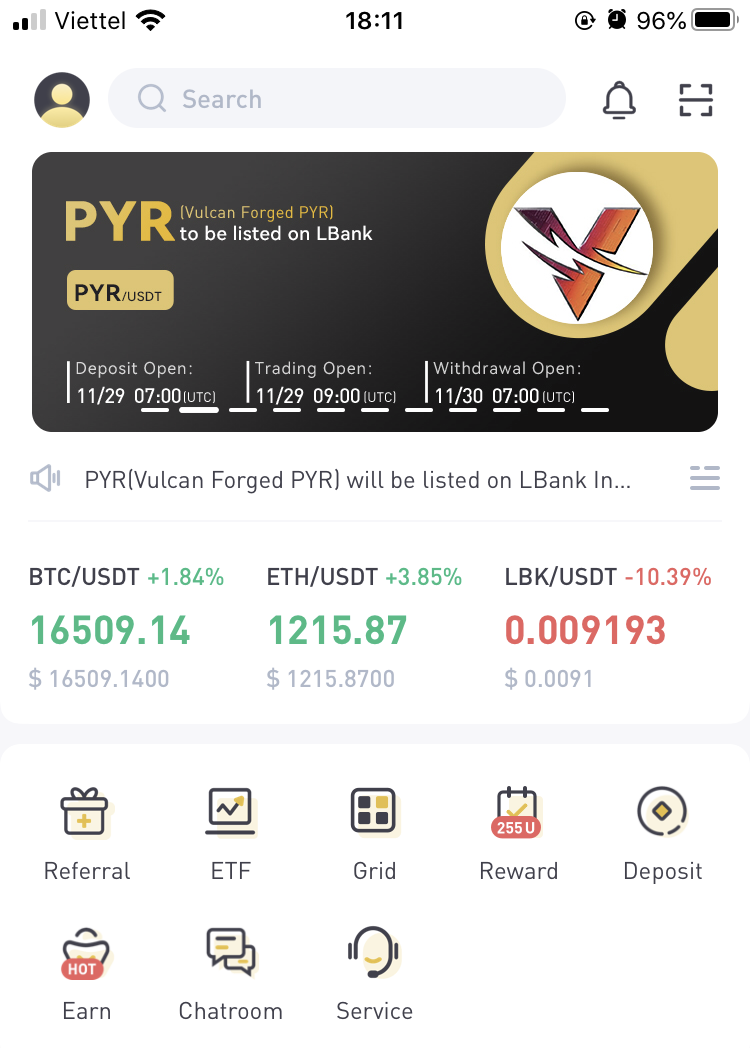
Note:
We highly recommend enabling two-factor authentication (2FA) for your account security. LBank supports both Google and SMS 2FA.
*Before you start P2P trading, you need to complete Identity Verification and 2FA authentication first.
Register an Account via Mobile Web
1. To register, select the symbol on the top right corner of the LBank homepage.
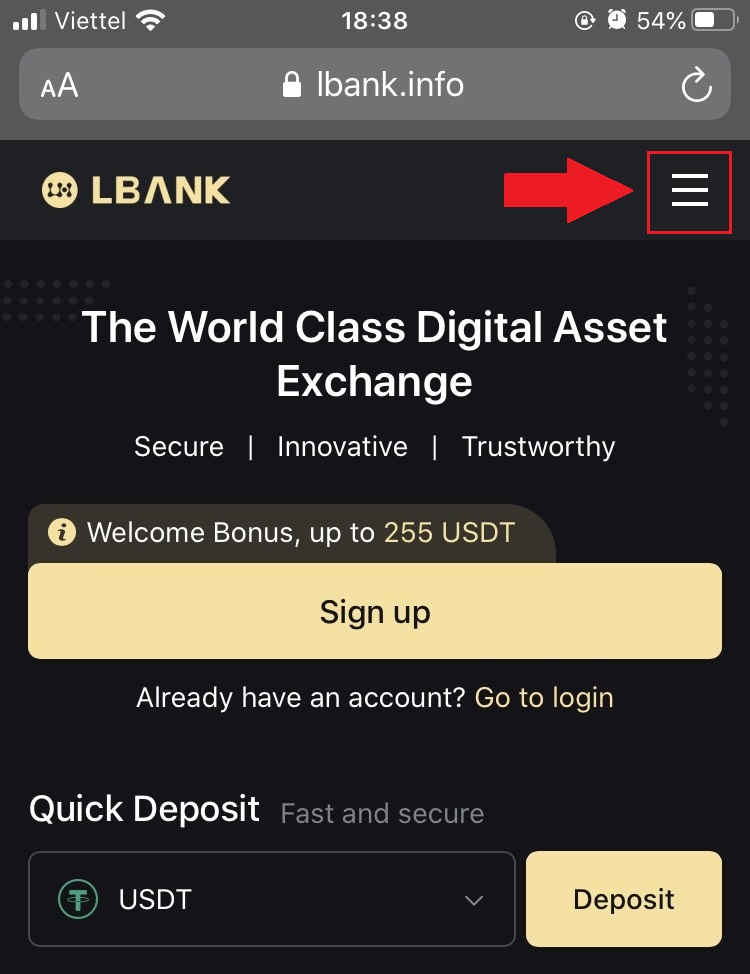
2. Click [Register].
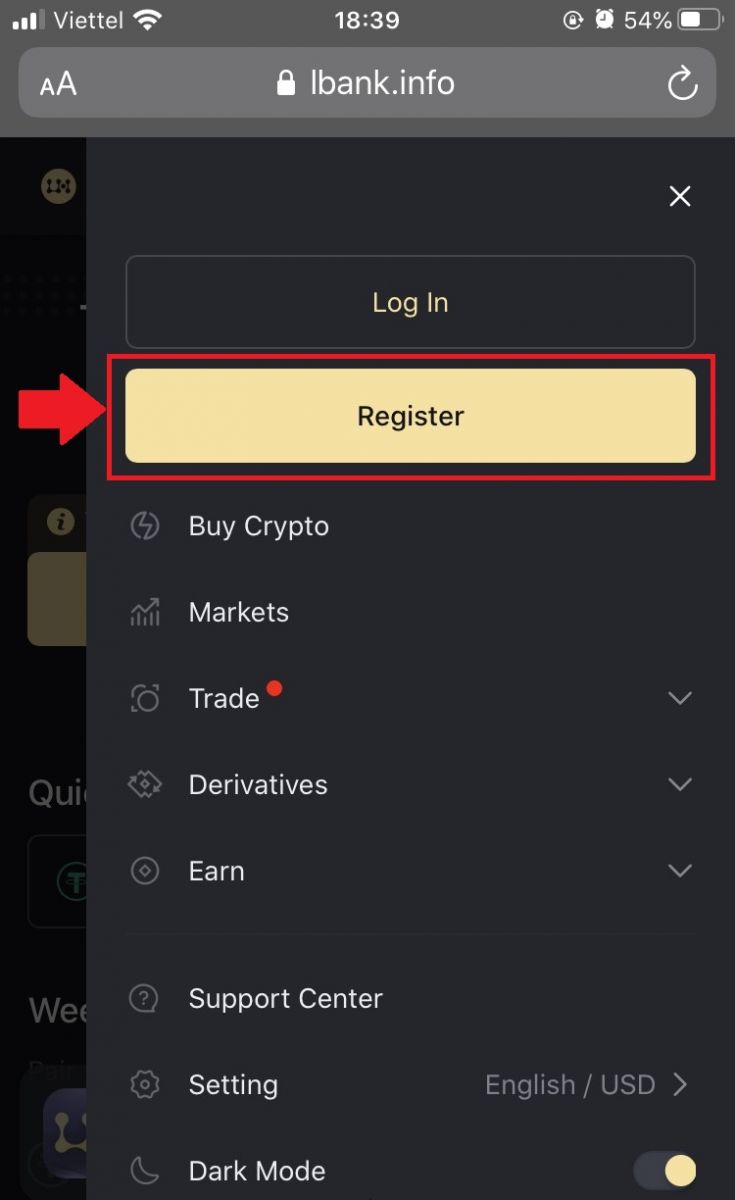
3. Enter the [email address] and [password] you’ll use for your account, and the [Invitation code (optional)]. Check the box next to [Have read and agree on LBank User Agreement] and tap [Sign up].
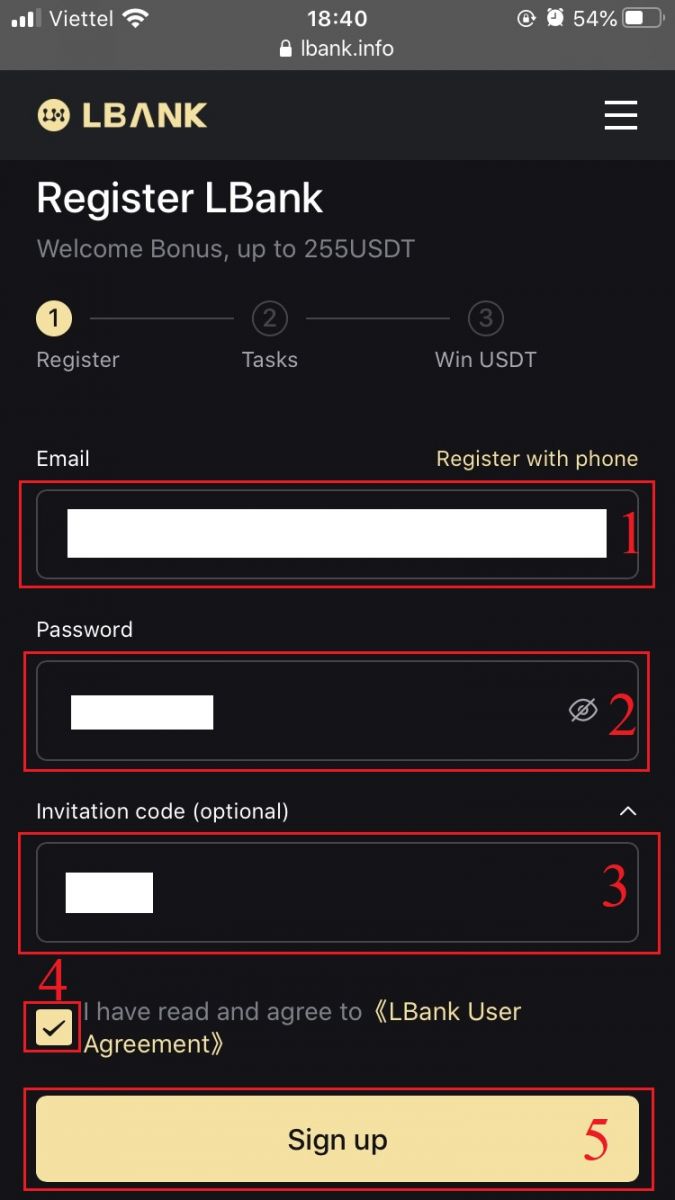
4. Enter [Email verification code] sent to your email. Then click [Submit].
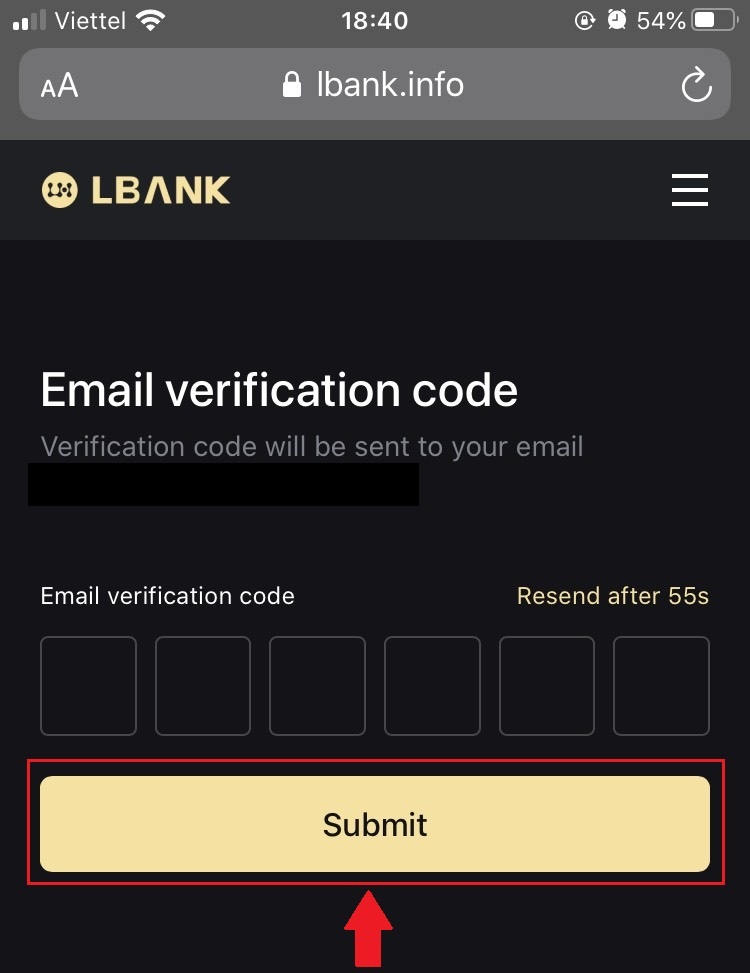
5. Verification code will be sent to your Email.
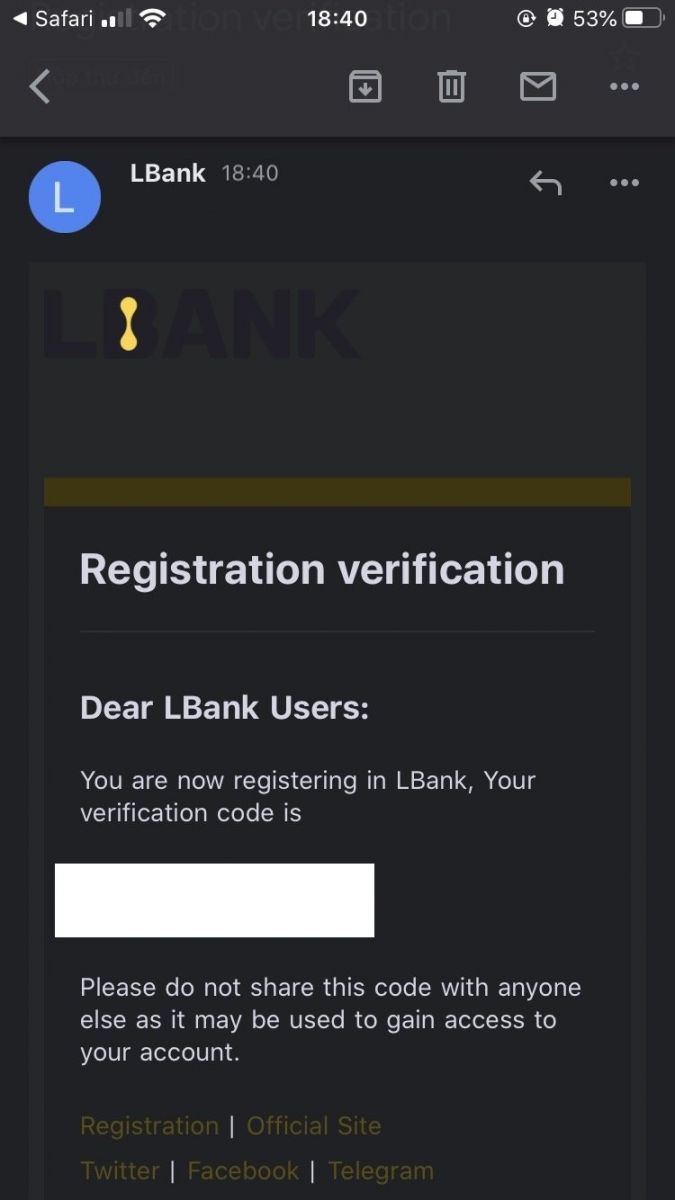
6. Your registration for an account is complete. Now you can log in to start trading!
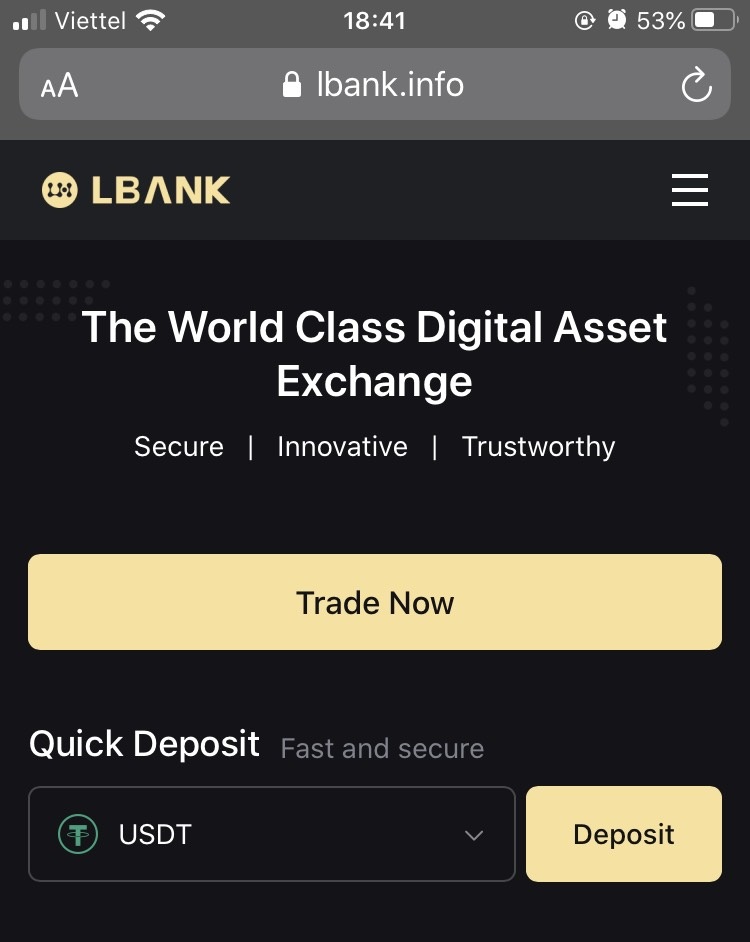
How to Register LBank Account from your PC
Register an Account on LBank with Email
1. First, you go to the website of LBank, and click [Register] at the right corner of the top.
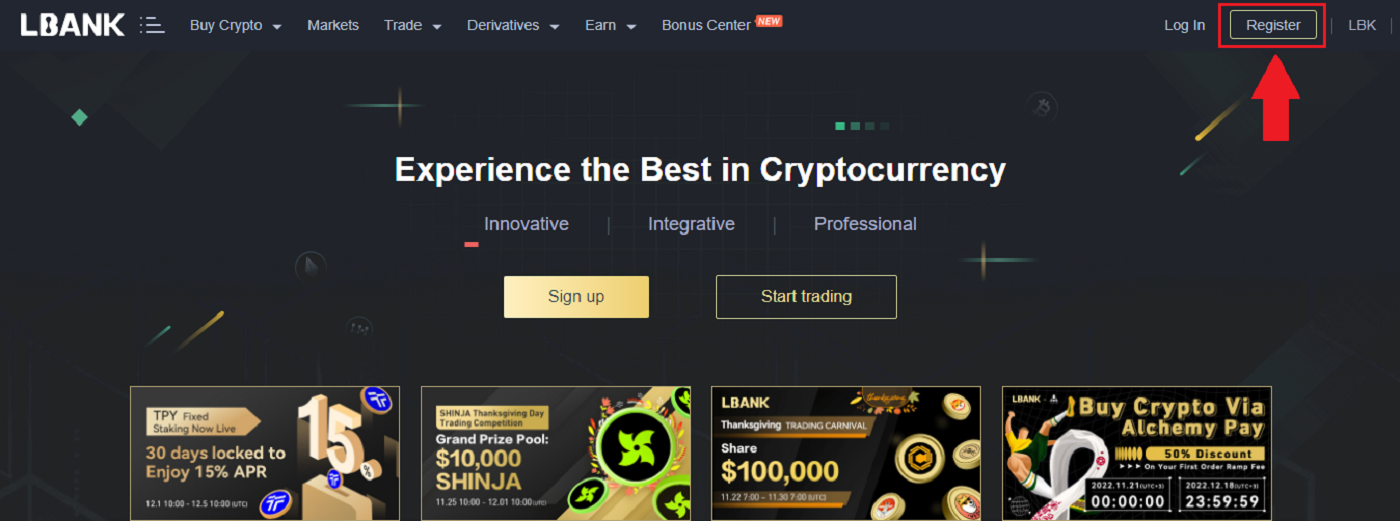
2. After you open the page of registration, enter your [Email], set up your password, click [I have read agreed to LBank Service Agreement] after you finish reading it, and click [Register].
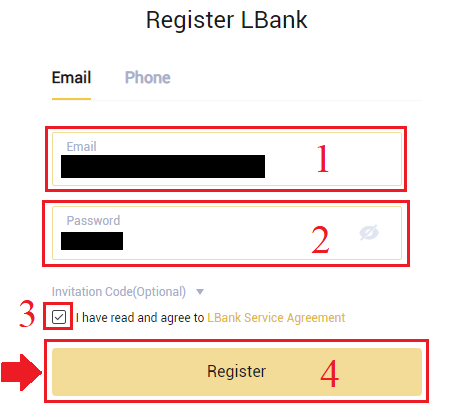
Remember: Your registered email account is closely linked to your LBank account, so please ensure security and choose a strong and complicated password that includes uppercase and lowercase letters, numbers, and symbols. Finally, make an accurate record of the passwords for the registered email account and LBank. And keep them carefully.
3. Enter [Verification code] sent to your Email.
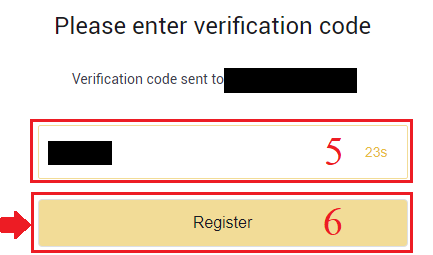
3. After completing steps one through two, your account registration is complete. You can use the LBank platform and Start Trading.
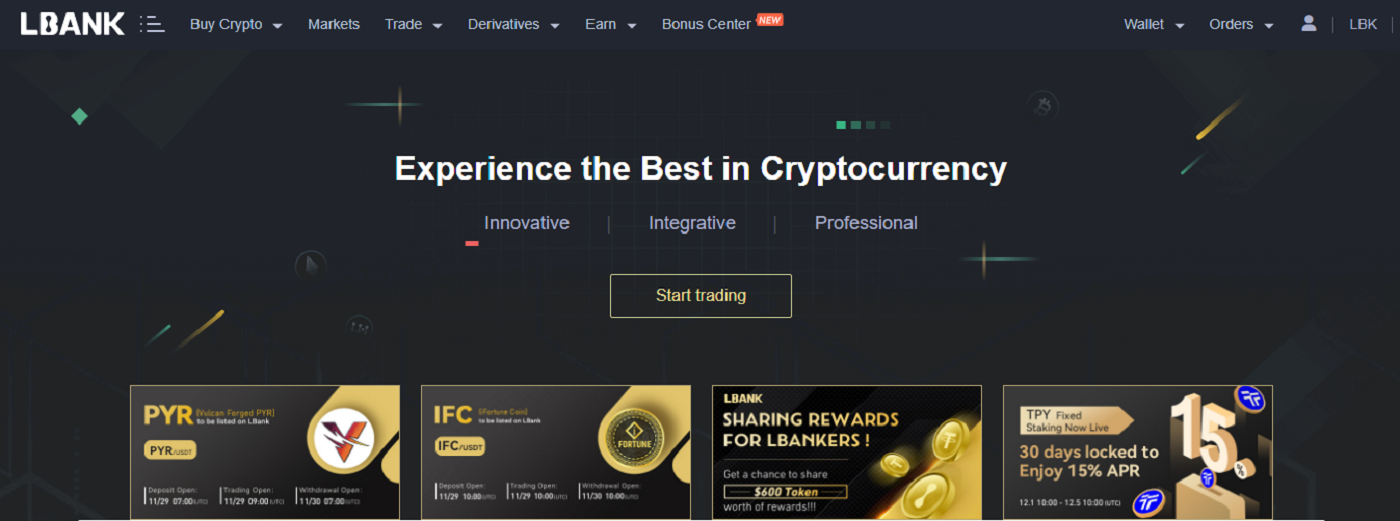
Register an Account on LBank with Phone Number
1. Go to LBank and then click [Register] at the right corner of the top.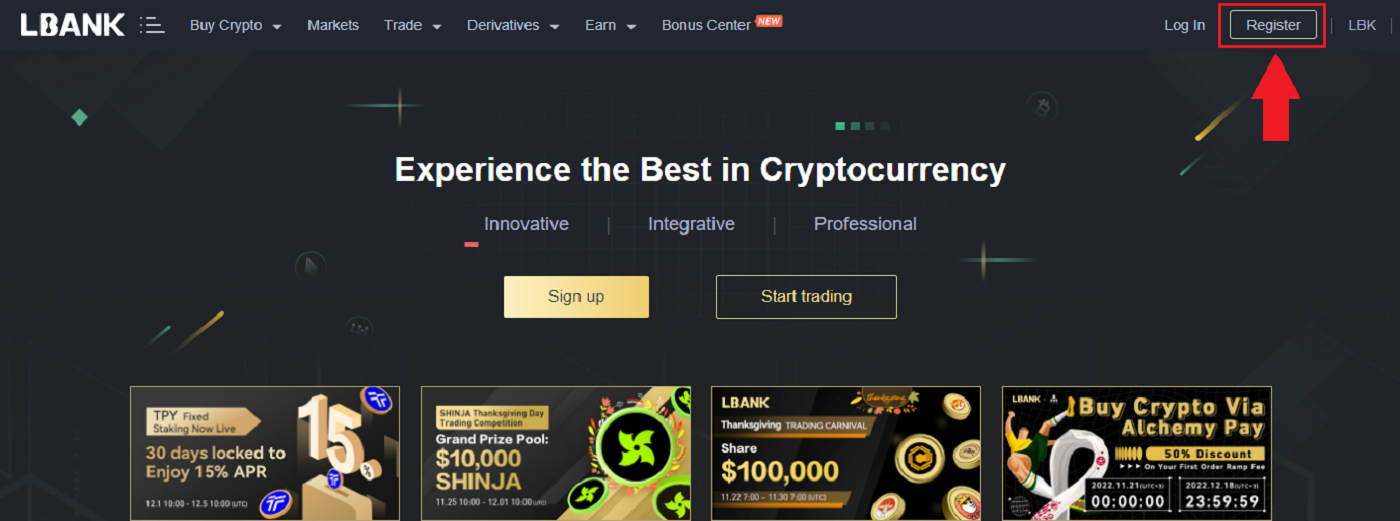
2. On the registration page, choose [Country code], enter your [Phone number], and create a password for your account. Then, read and agree to the Terms of Service and click [Register].
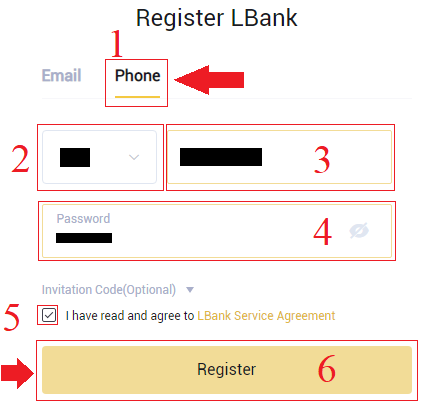
Note:
- Your password must be a combination of numbers and letters. It should contain at least 8 characters, one UPPER CASE letter, and one number.
- If you’ve been referred to register on LBank, make sure to fill in the correct Invitation code (Optional) here.
3. The system will send a verification code to your phone number. Please enter the verification code within 60 minutes.
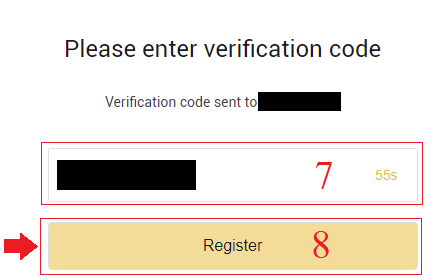
4. Congratulations, you have successfully registered on LBank.
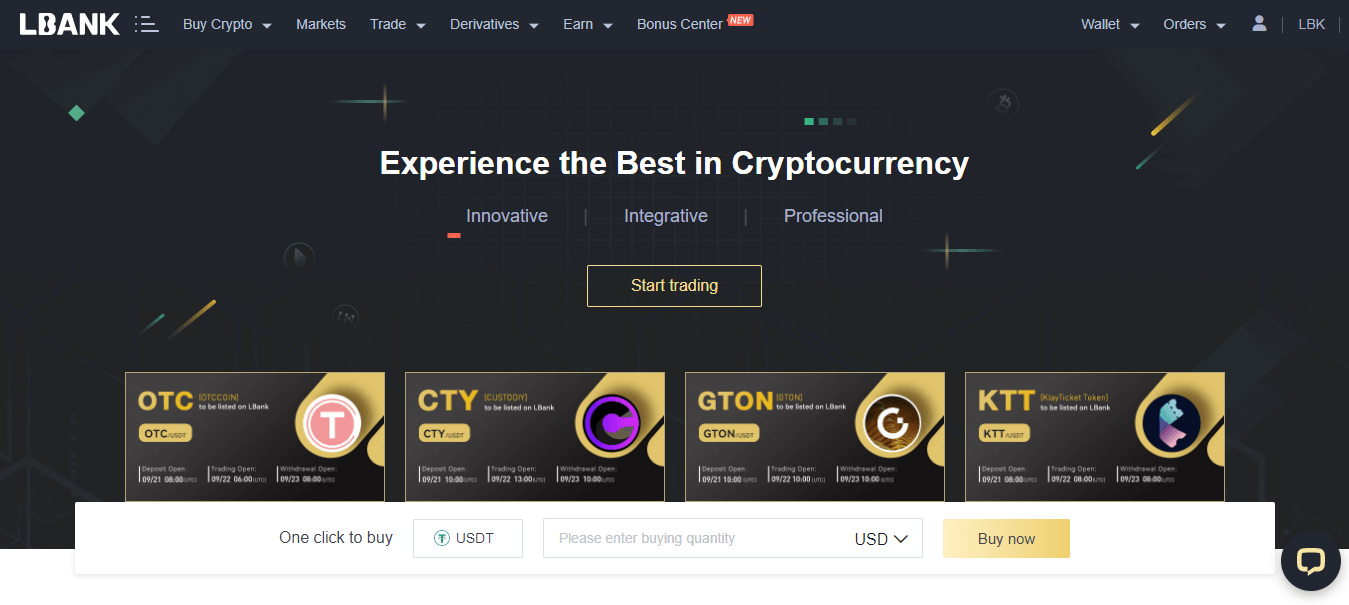
Download and Install LBank App
Download and Install LBank App iOS
1. Download our LBank App from App Store or click LBank - Buy Bitcoin Crypto2. Click [Get].
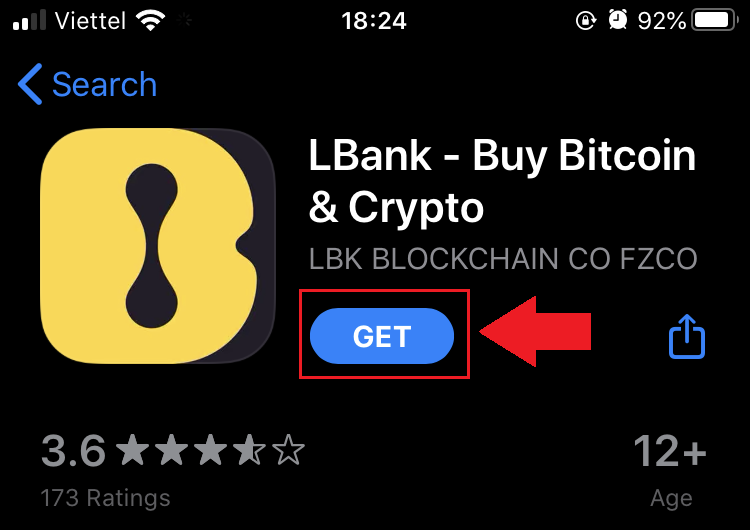
3. Wait for the installation to complete. Then you can open the app and sign up on LBank App.
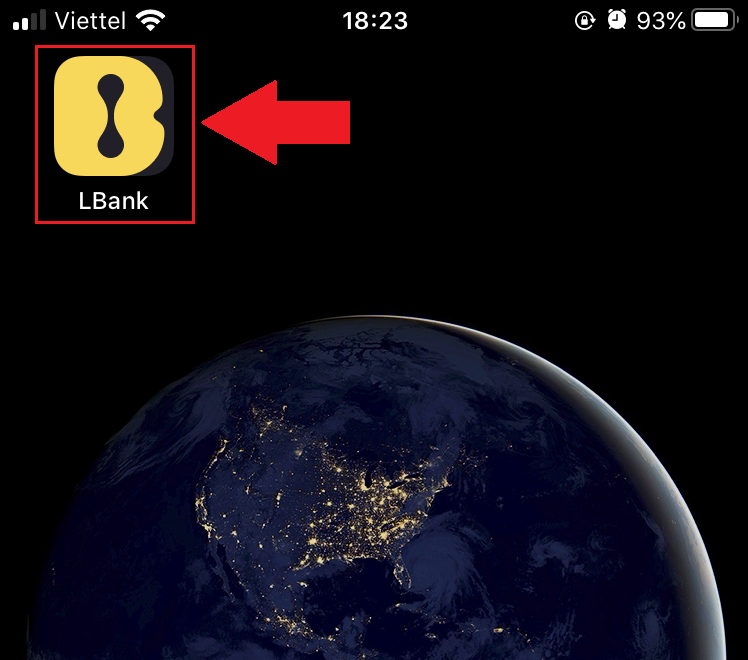
Download and Install LBank App Android
1. Open the App below on your phone by clicking LBank - Buy Bitcoin Crypto.2. Click on [Install] to complete the download.
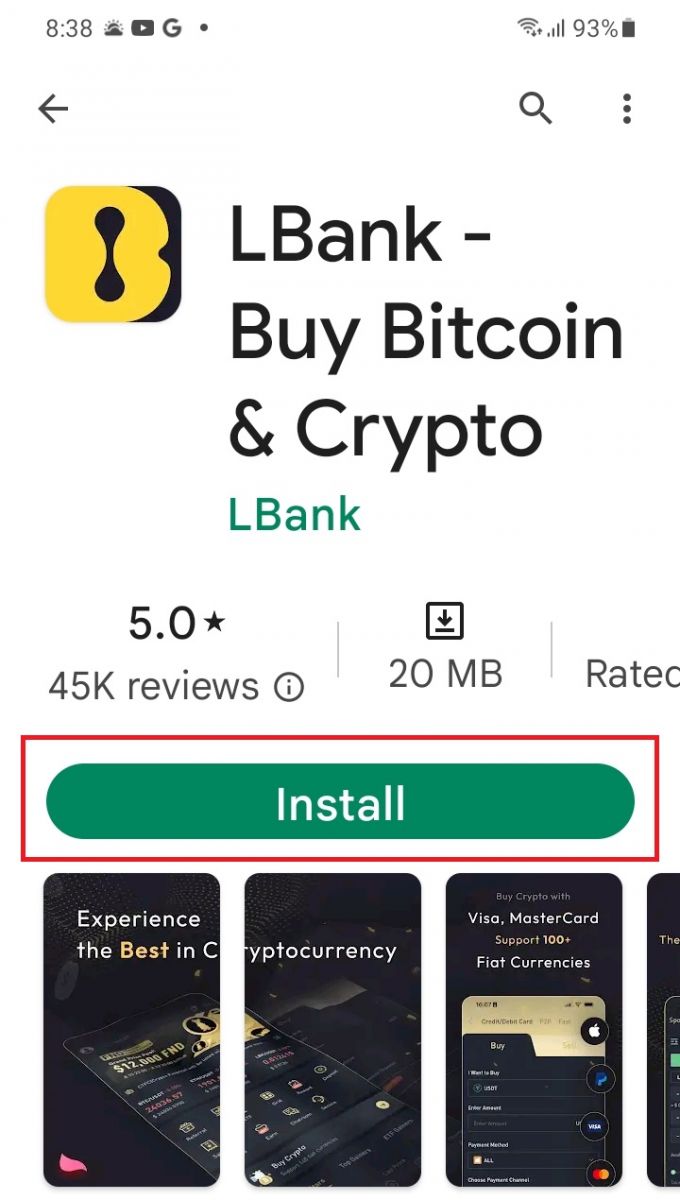
3. Open the app you downloaded to register an account in LBank App.
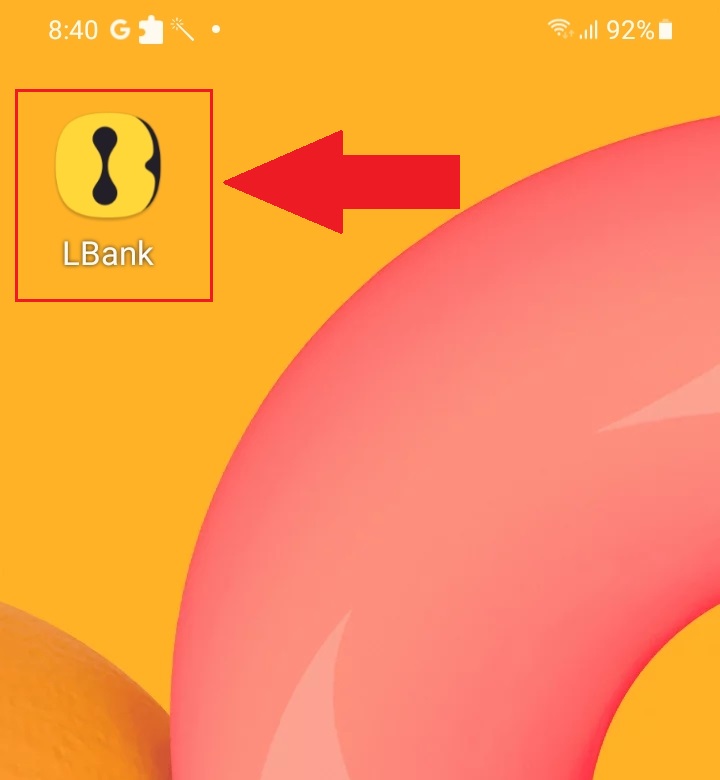
Frequently Asked Questions (FAQ)
Is the download of the program to a computer or smartphone required?
No, it’s not necessary. Simply complete the company’s website form to register and create an individual account.
How do I Modify my Mailbox?
If you need to modify your account email, your account must pass Level 2 certification for at least 7 days, then prepare the following information and submit it to customer service:
-
Provide three verification photos:
1. Front view of ID card/passport (need to clearly show your personal information)
2. ID card/passport in reverse
3. Holding the ID card/passport information page and signature paper, write on the paper: change xxx mailbox to xxx mailbox, LBank, current (year, month, day), signature, please ensure that the content of the photo and personal signature is clearly visible. - Screenshot of the latest recharge and transaction history
- Your new email address
After submitting the application, customer service will modify the mailbox within 1 working day, please be patient.
For your account security, after the mailbox is modified, your withdrawal function will not be available for 24 hours (1 day).
If you have any problems, please contact LBank’s official email: [email protected], and we will provide sincere, friendly, and immediate service for you. We also welcome you to join the English community to discuss the latest issue, (Telegram): https://t.me/LBankinfo.
Cannot receive an email from LBank?
Please follow the below procedures kindly:- Please verify the registered email account and ensure it is correct.
- Please check the spam folder in the email system to search for the email.
- Whitelist LBank email in your email server.
[email protected]
[email protected]
- Ensure that the email client works typically.
- It is recommended to use popular email services like Outlook and QQ. (Gmail email service is not recommended)
At the same time, you are welcome to join LBank global community to discuss the latest information (Telegram): https://t.me/LBankinfo.
Online customer service working time: 9:00AM - 21:00PM
Request system: https://lbankinfo.zendesk.com/hc/zh-cn/requests/new
Official email: [email protected]
How to Verify Account on LBank
How to Complete Identity Verification on LBank Web
1. On the homepage, click the profile tag -[Security].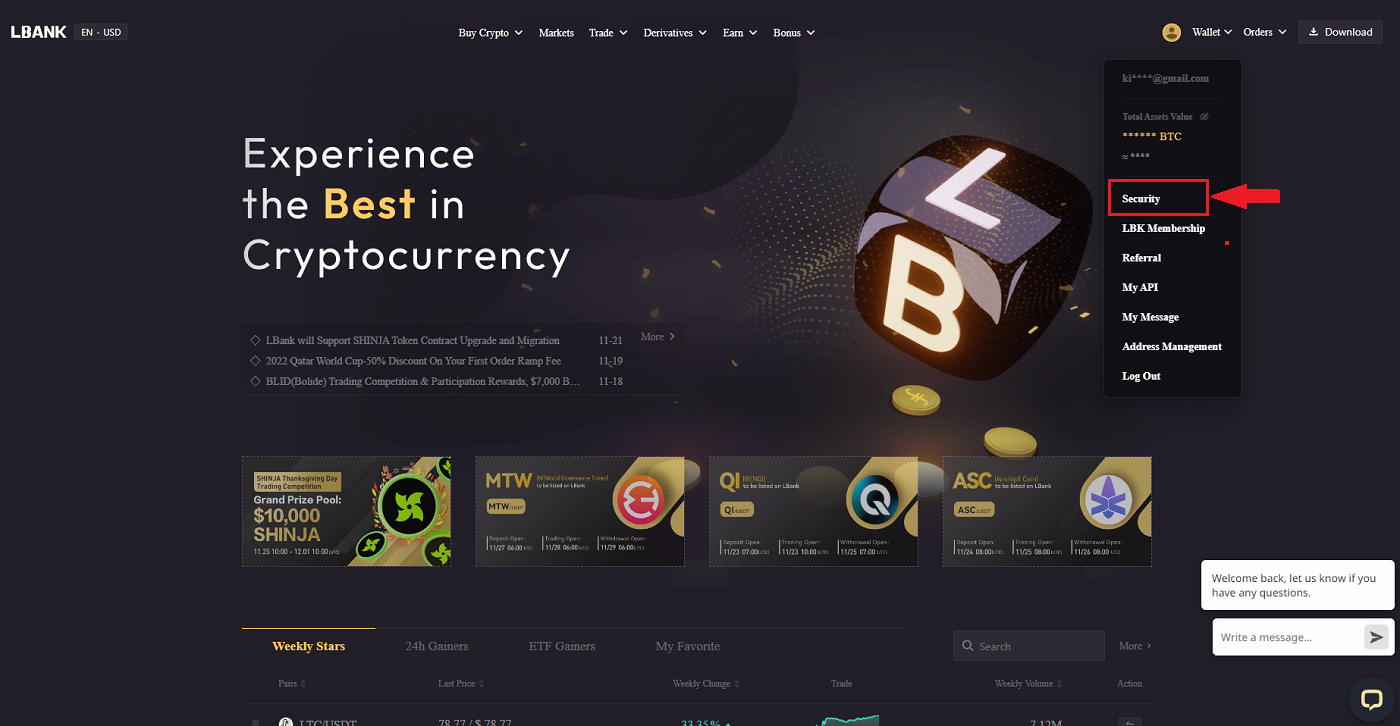
2. Choose KYC and click [Verification].
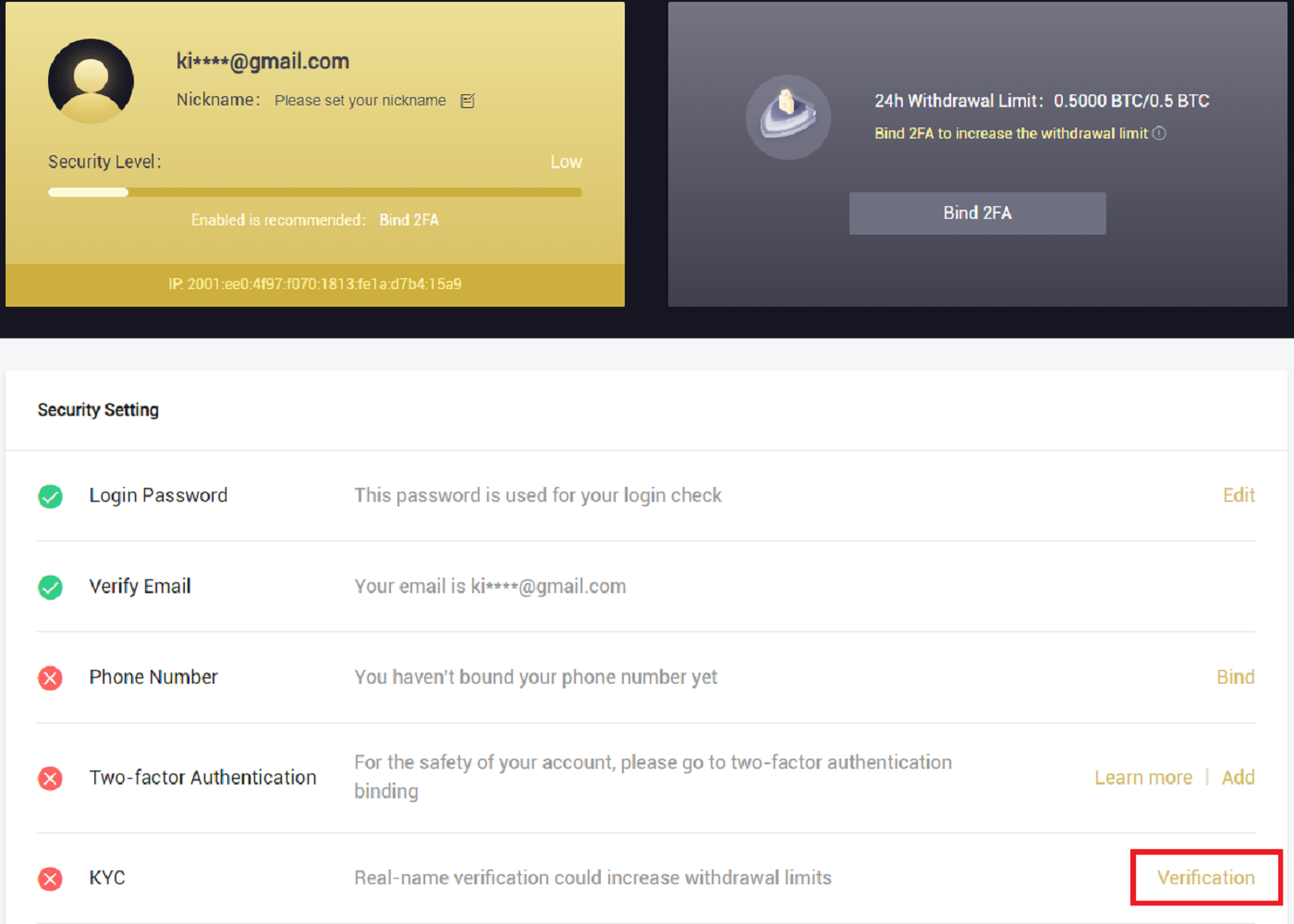
3. Fill out your personal information as needed, then click [Next].
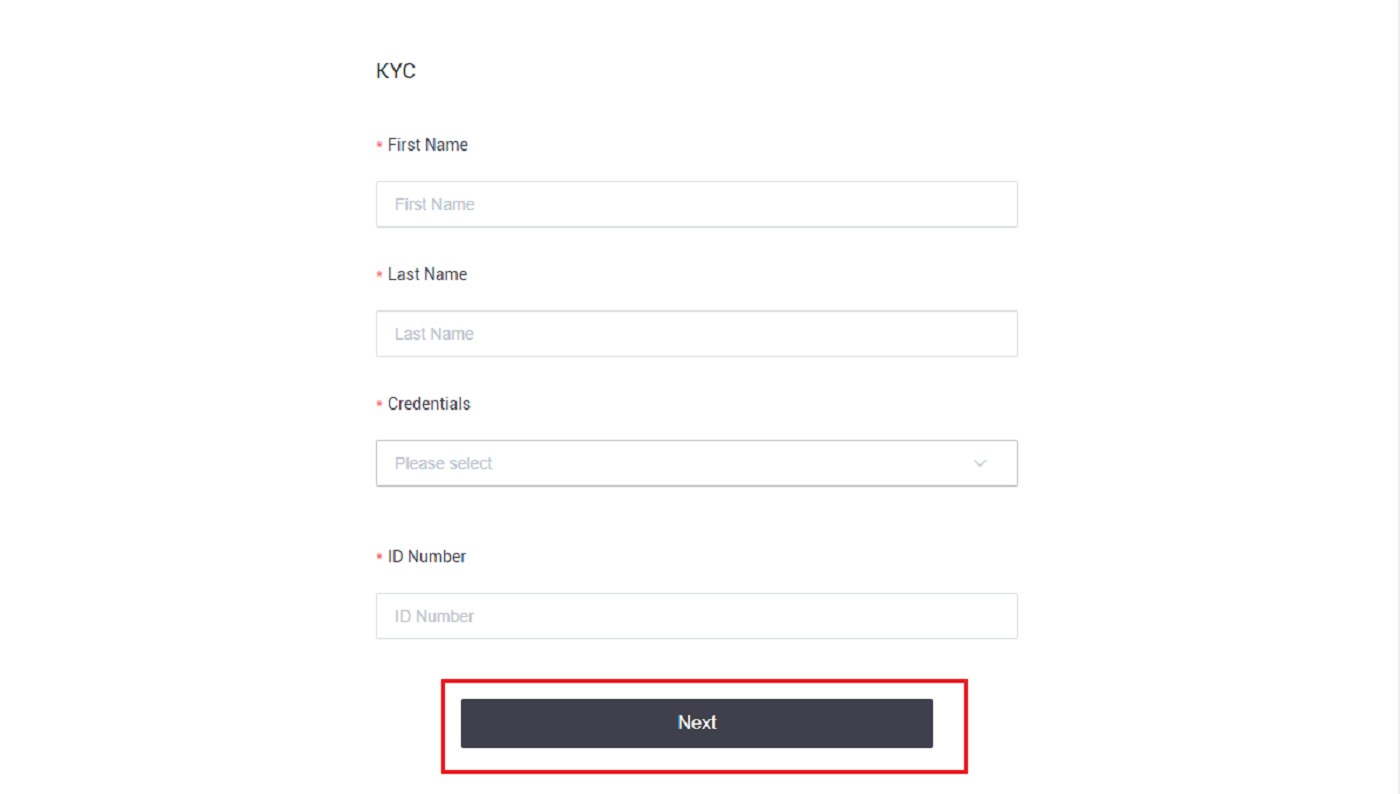
Note: There are three kinds of personal ID that can be chosen: ID card, passport, and driver’s license.
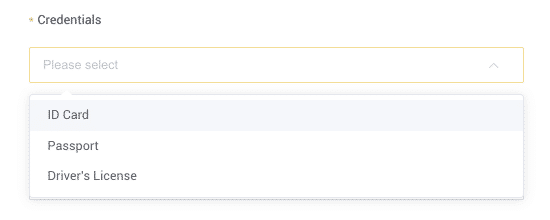
4. Please click [Submit] after adding the necessary materials.
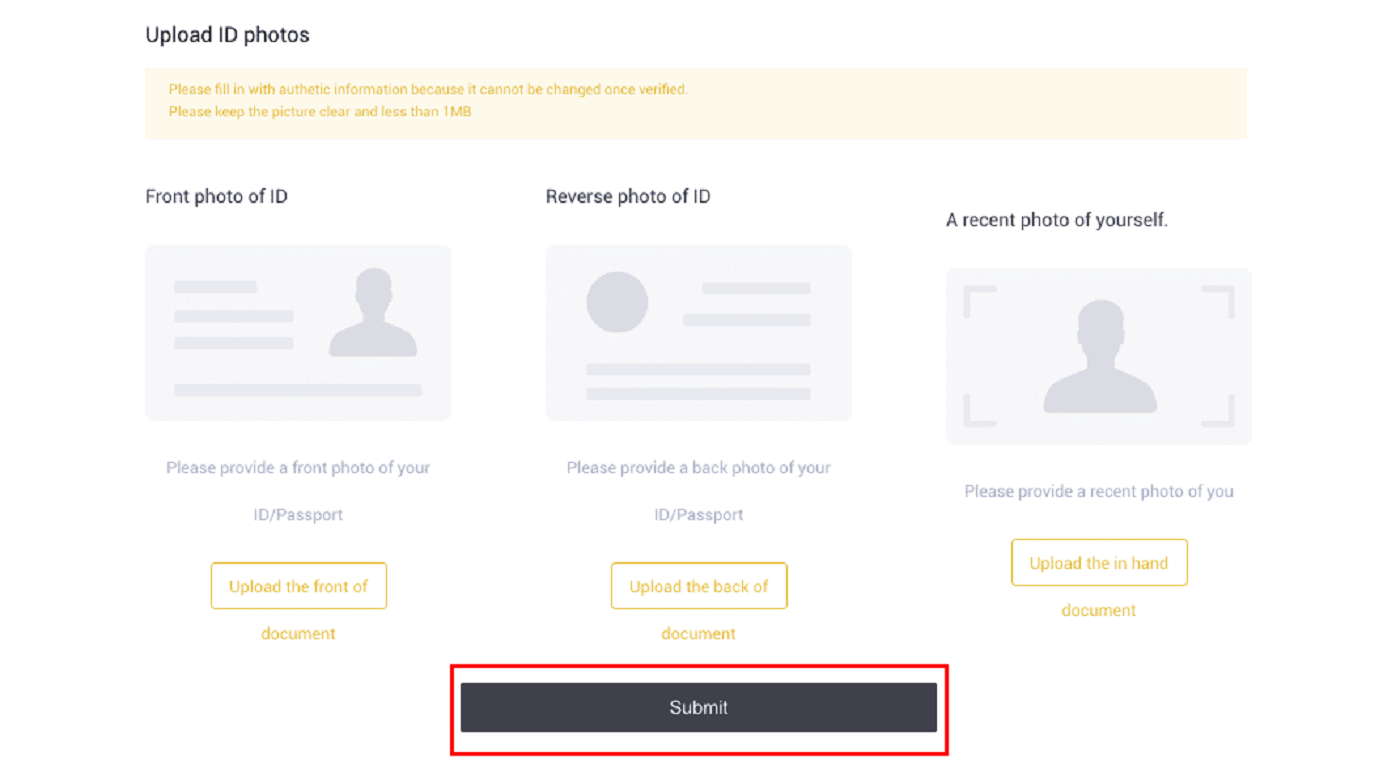
5. After submission, your credentials will be reviewed.
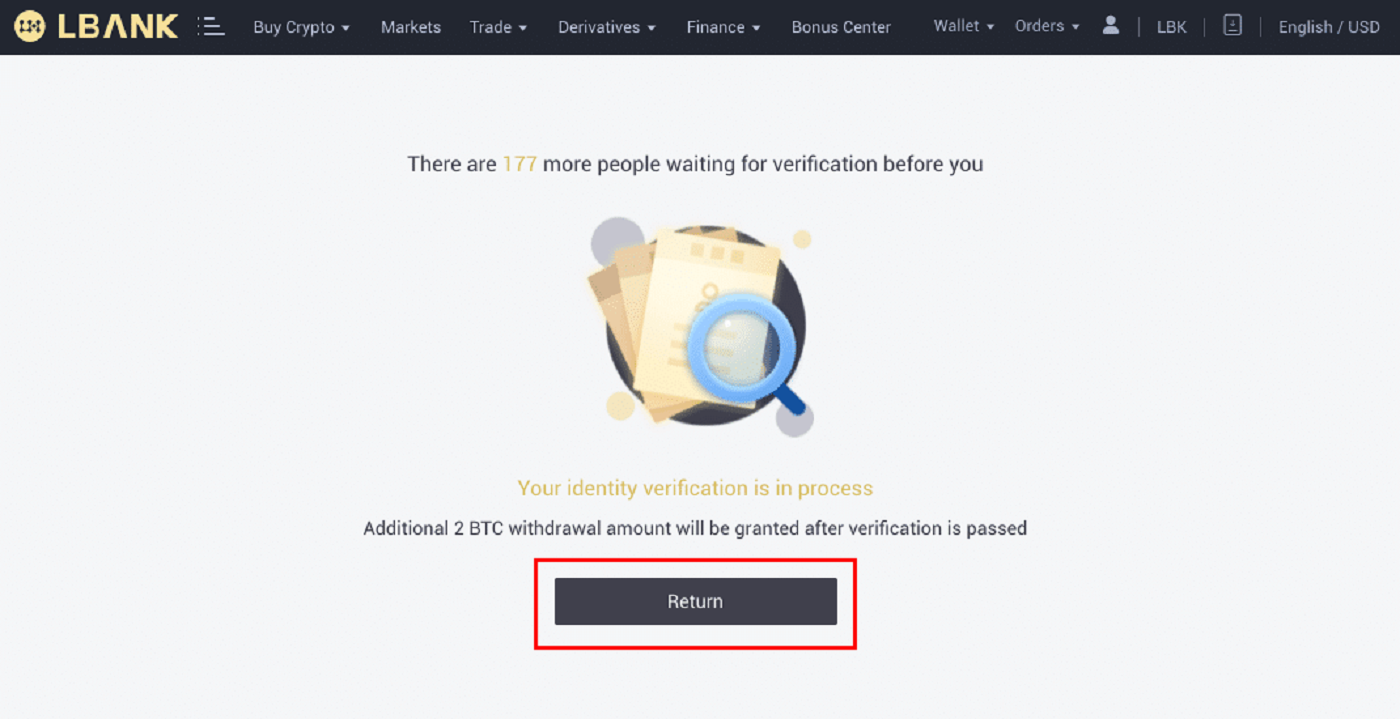
Note: The review procedure can be followed in [Security]. The amount of security you experience will increase.
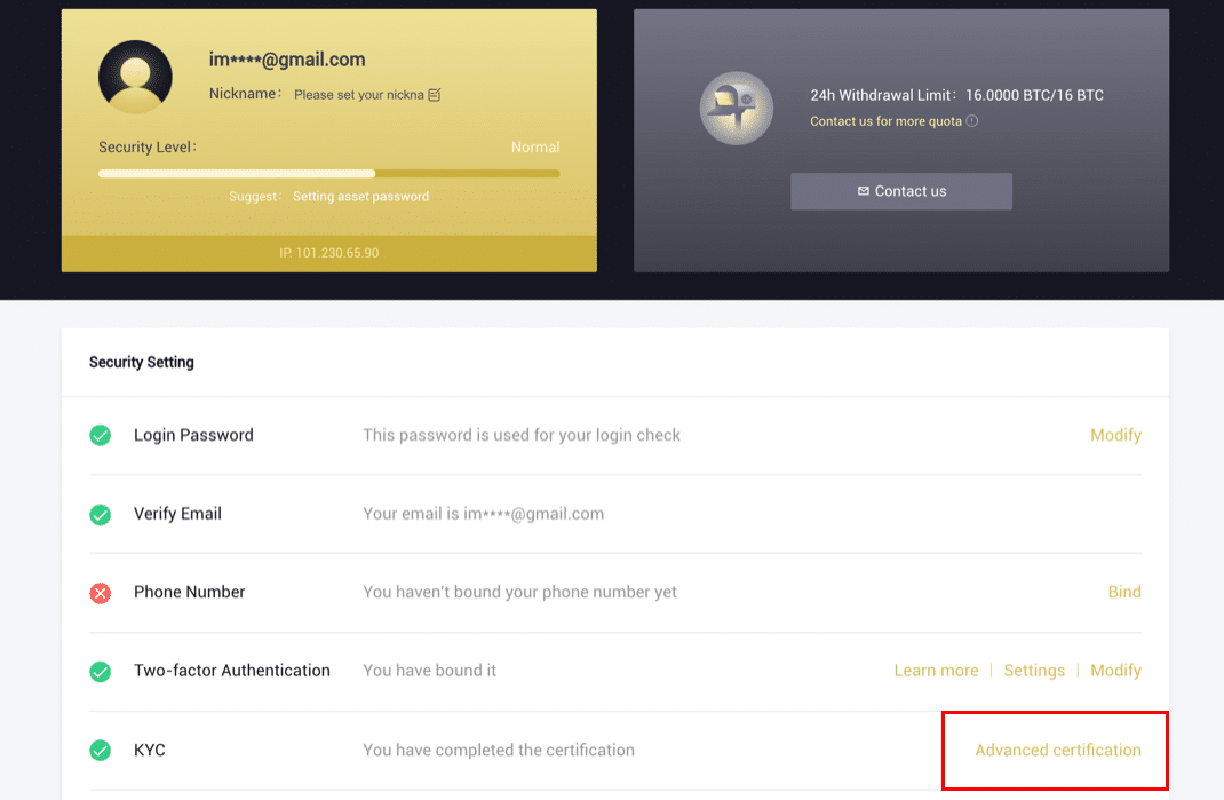
How to Complete Identity Verification on LBank App
1. Open the LBank app [LBank App iOS] or [LBank App Android], and click the symbol in the top left corner.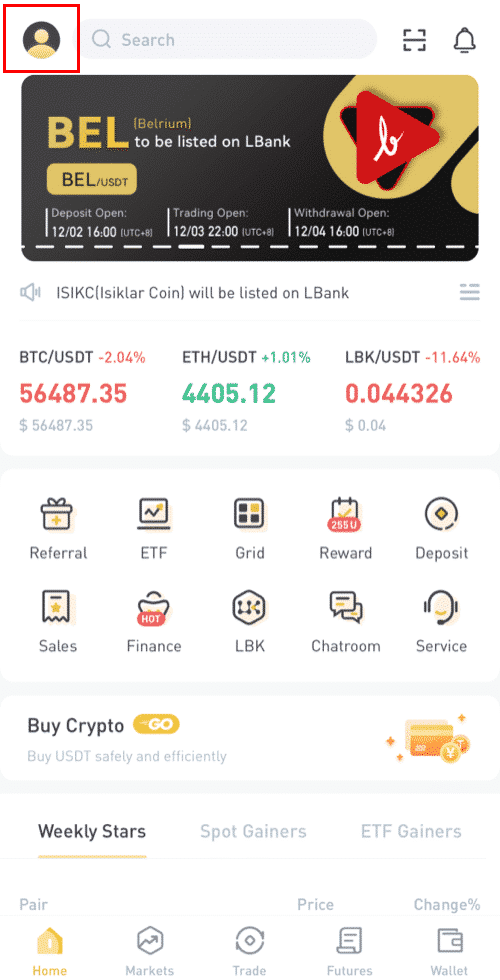
2. Click [ID verification].
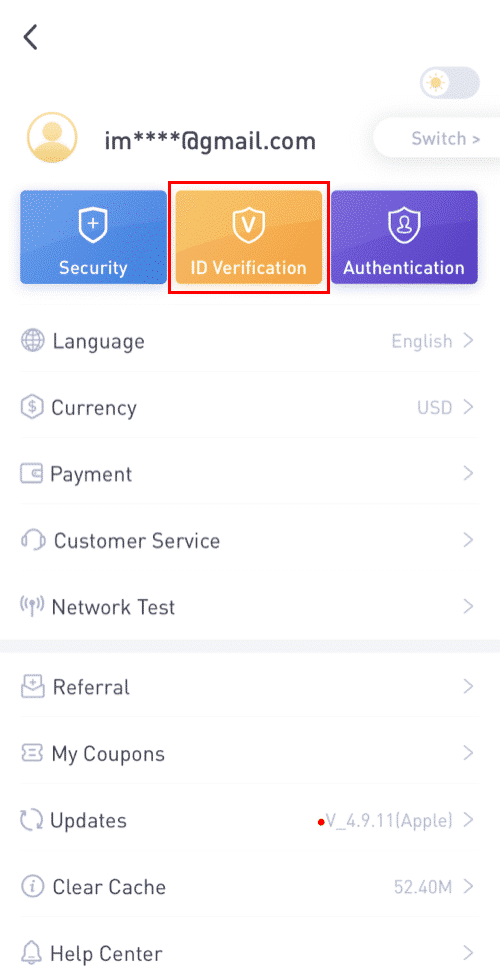
3. Fill out your personal information as needed, then click [Next step].
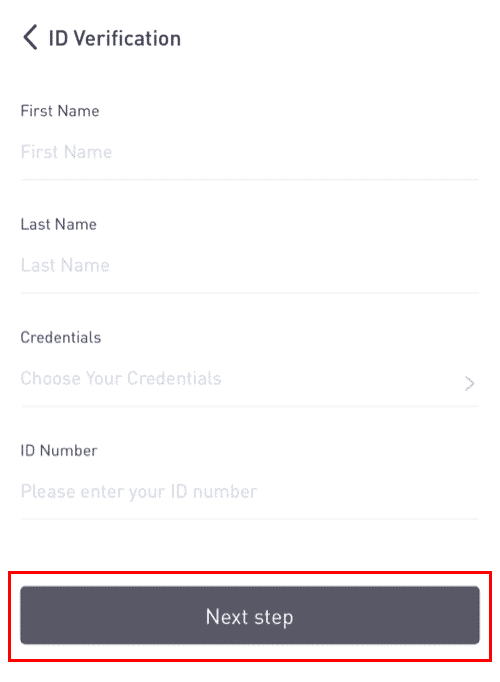
Note: There are three types of credentials that can be verified.
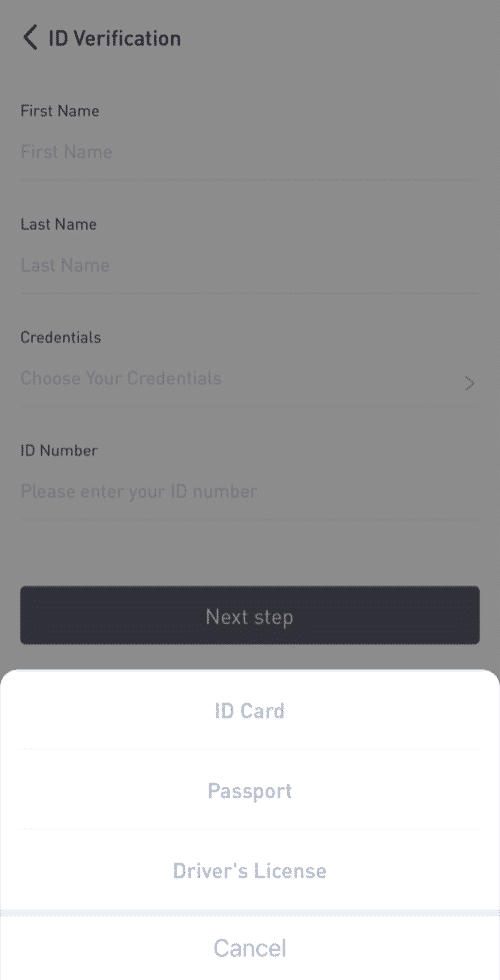
4. Upload the materials as required and click [Submit].
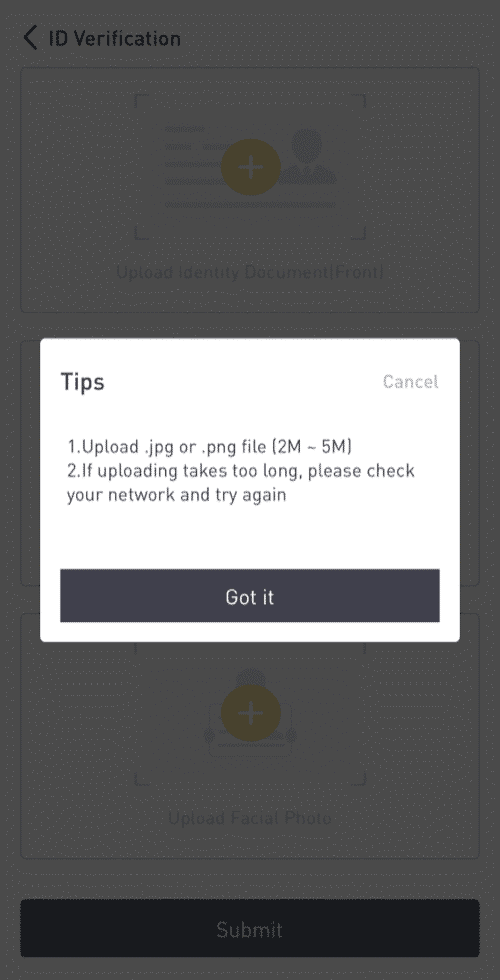
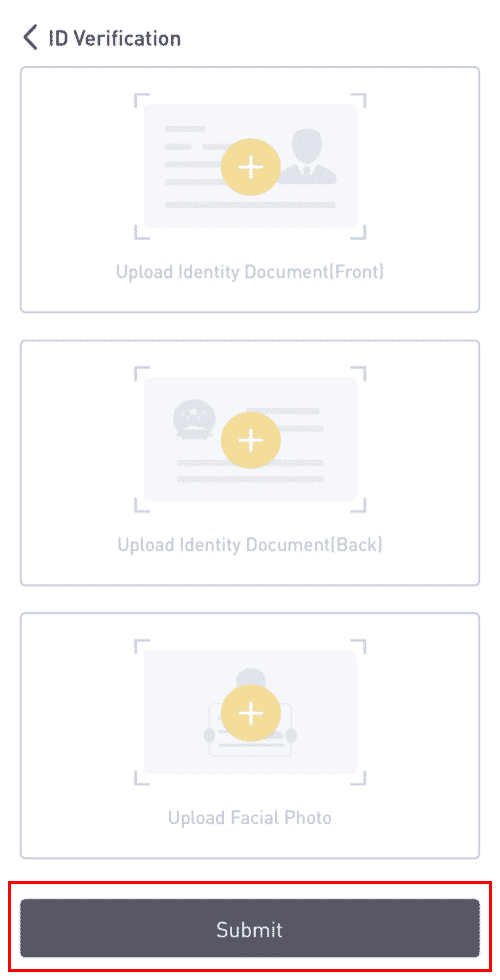
5. After submission, your credentials will be reviewed.
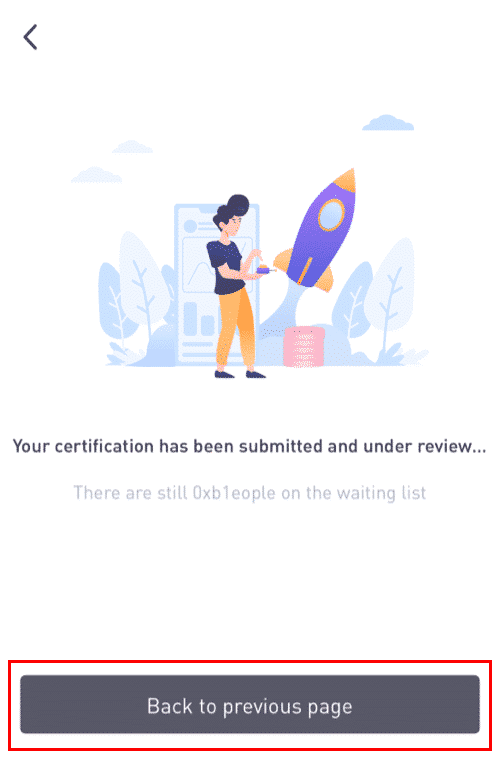
8. You may check out the review process in [ID Verification].
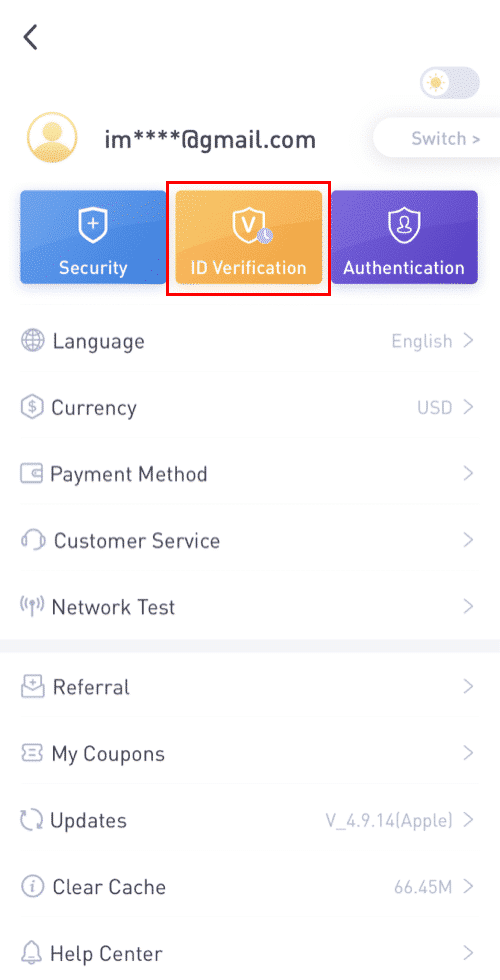
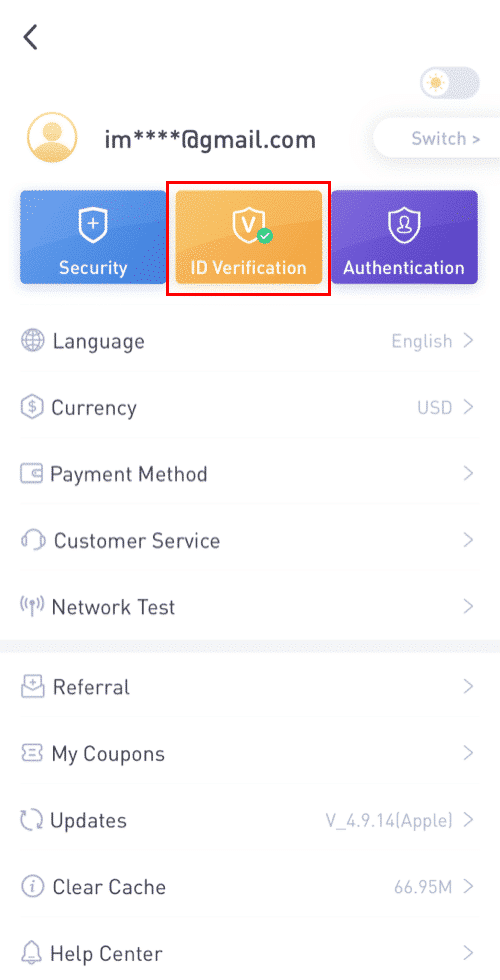
Note: A successful KYC review will take some time. I appreciate your patience.
How to Enable Google Authenticator on LBank App
1. Tap on the profile icon after signing into your LBank.
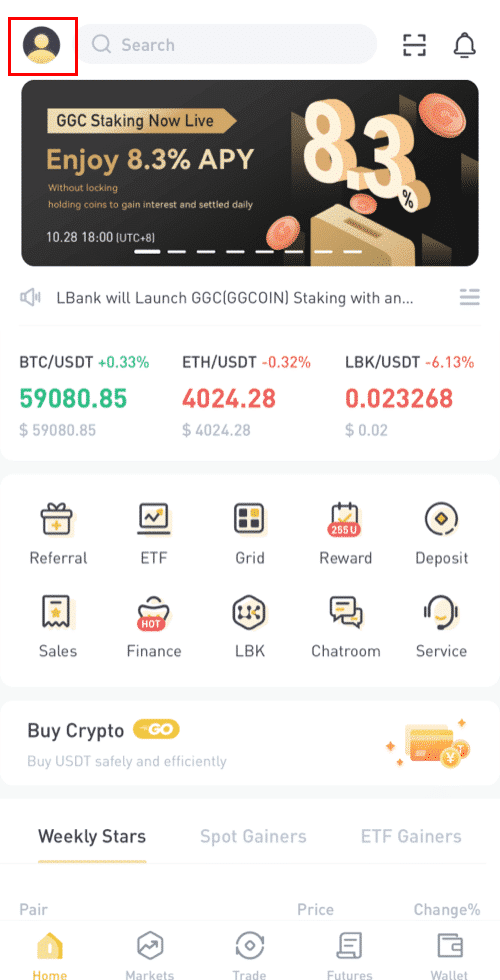
2. Then tap [Security] - [Google Authenticator-Binding].
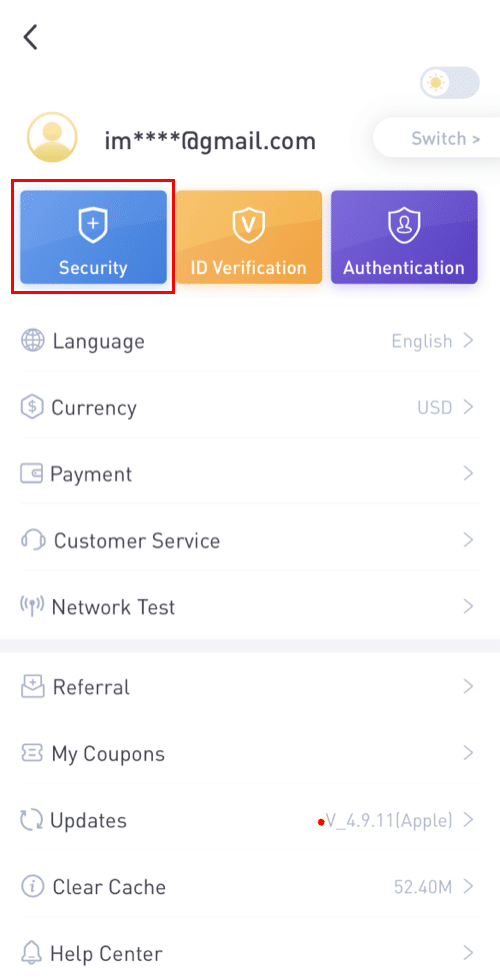
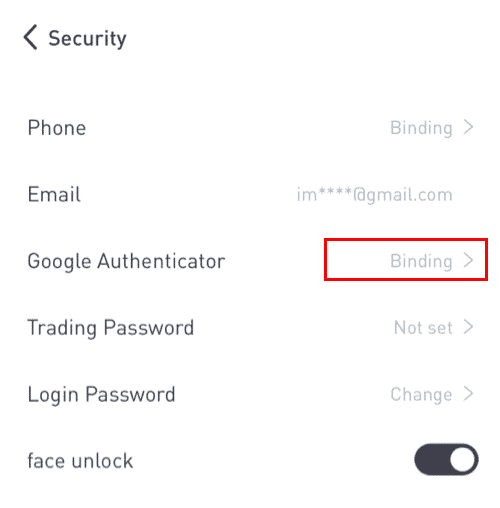
3. If you have yet installed the [Google Authenticator], please download the Google Authenticator App on your device. If you’ve already installed the App, do as follows.
4. You will then see a 16-digit backup key on the screen. Please save this key on paper and store it in a secure location. In case you lose your device, this key will allow you to recover your Google Authenticator account.
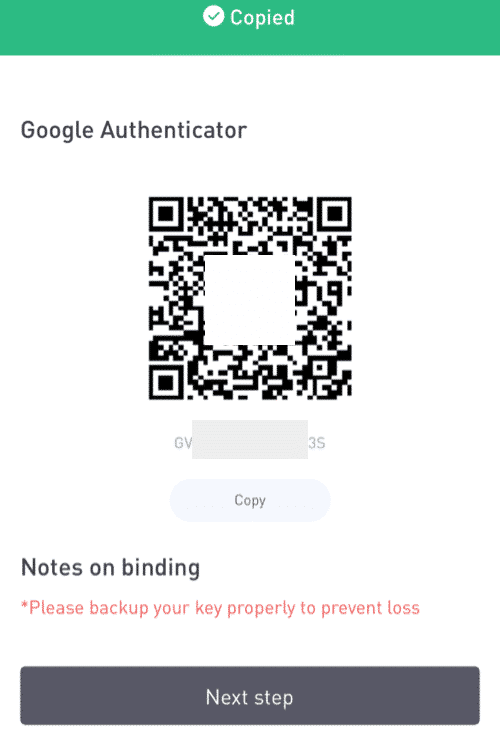
Tap [Copy] and paste the 16-digit key you just saved.
5. Tap [Enter a setup key] when the Google Authenticator App is open. Enter the 16-digit setup key and the information for your LBank account. You should get a 6-digit code after tapping [Add].
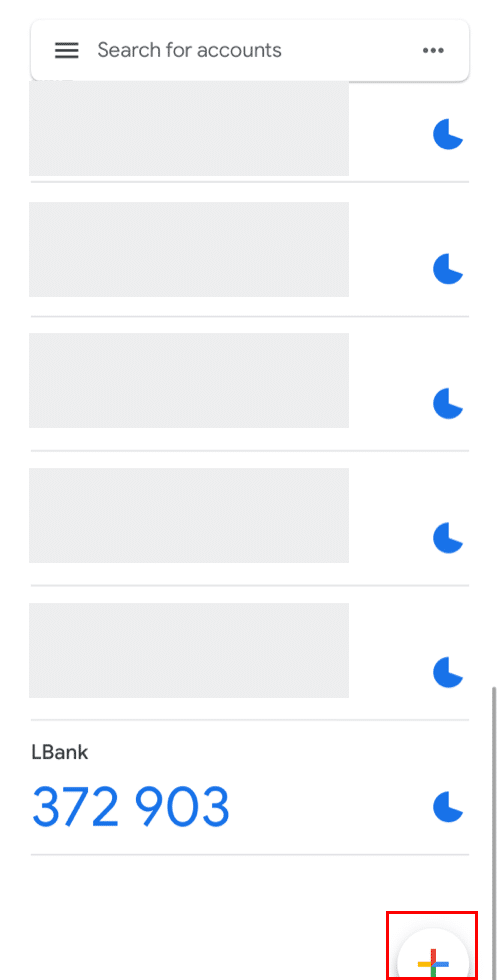
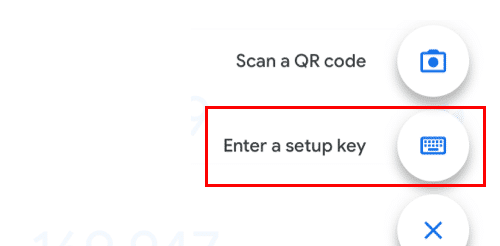
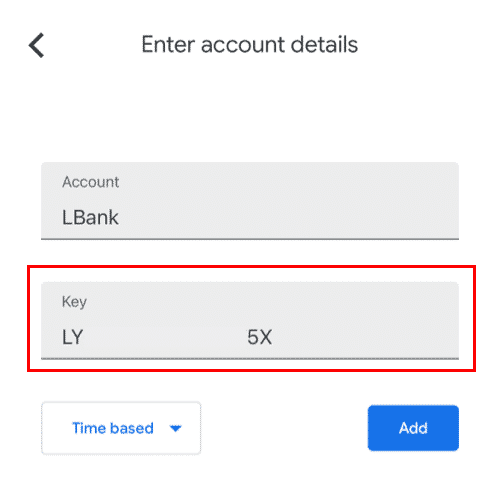
6. Go back to the LBanke App to verify your set-up request with your 2FA devices, including the newly enabled Google Authenticator and the Email verification code.
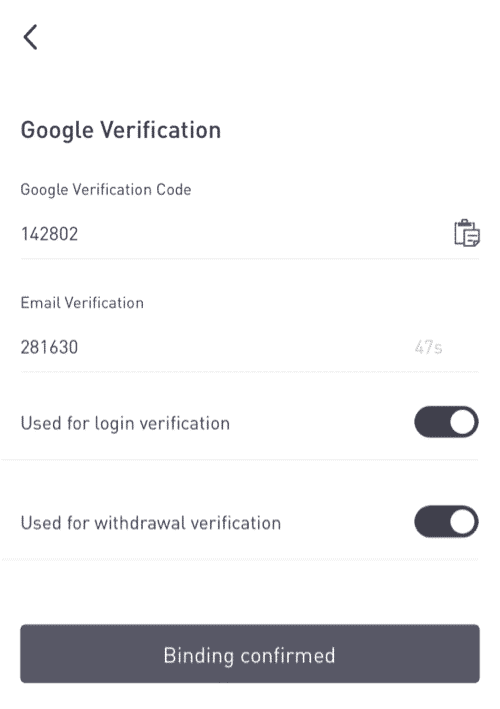
After enabling the Google Authenticator, you will need to enter the verification code when logging in to your account, withdrawing funds, etc. to verify your identity.
How to Enable Google Authentication (2FA)
1. On the homepage, click [Profile] - [Security] in the top right corner.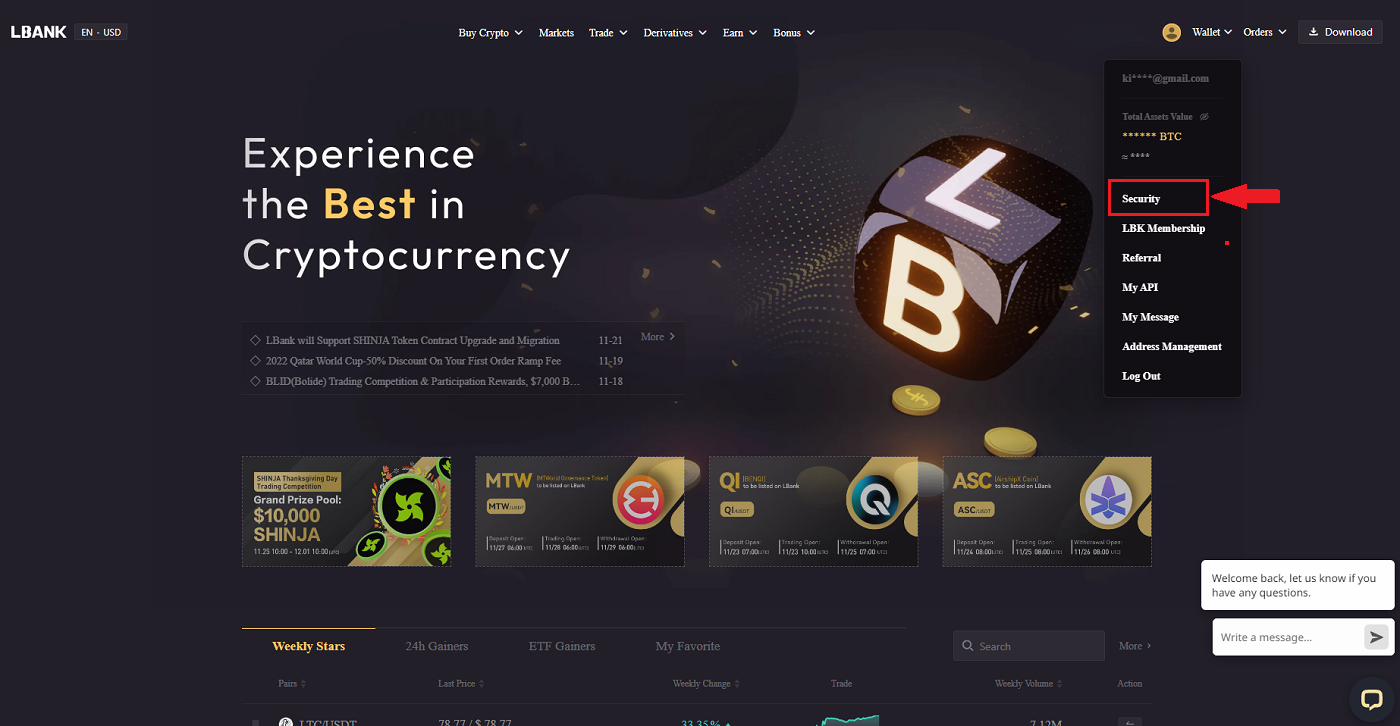
2. Click [Two-factor Authentication] - [Add].
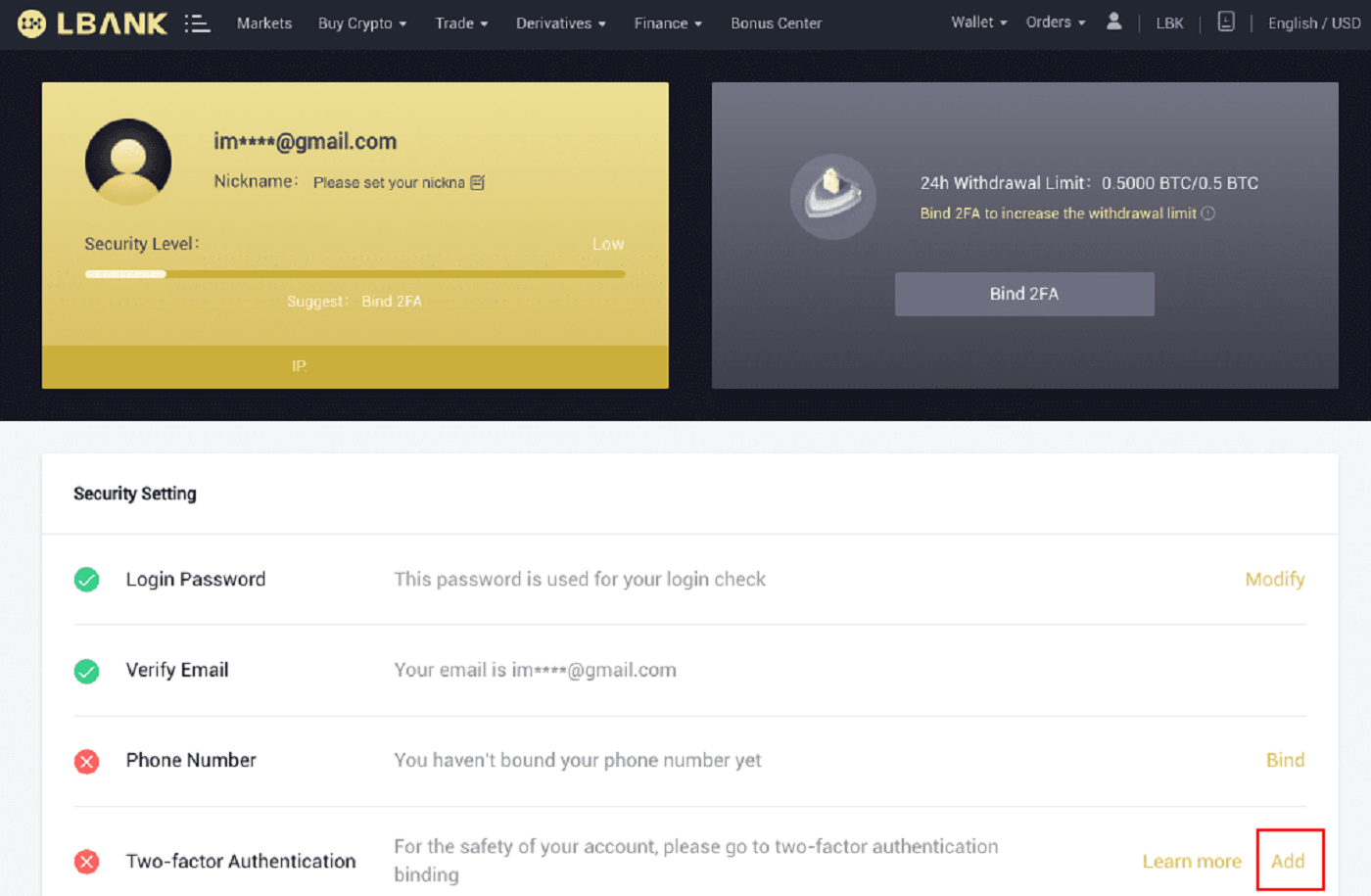
3. Then choose [Google Authentication].
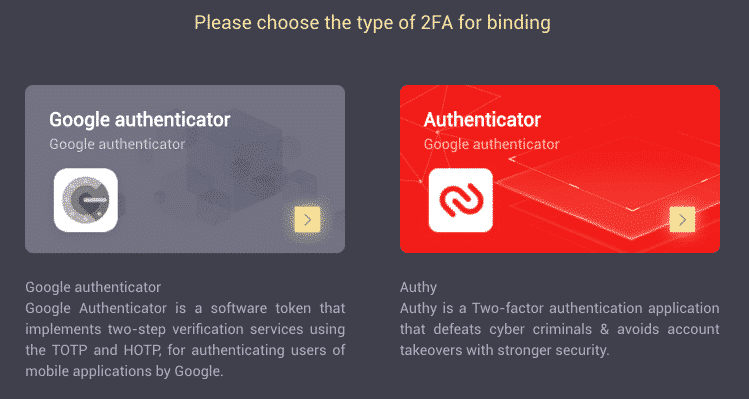
4. You will be redirected to another page. Follow the step-by-step instructions to enable Google Authenticator. Download and install the Google Authenticator App [ iOS Android ] on your mobile device. After you’ve installed the App, click [Next] to continue.
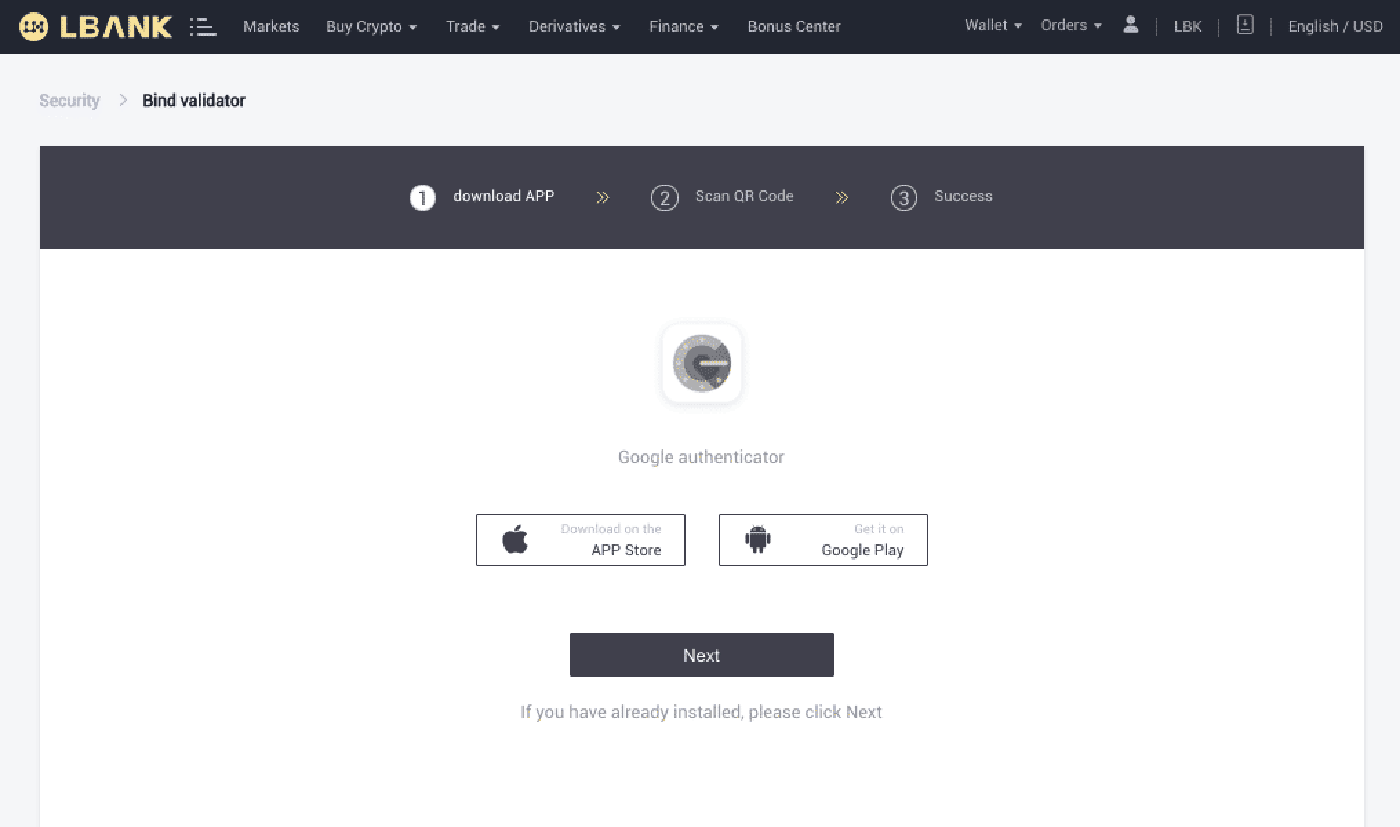
5. You will now see a QR code on your screen.
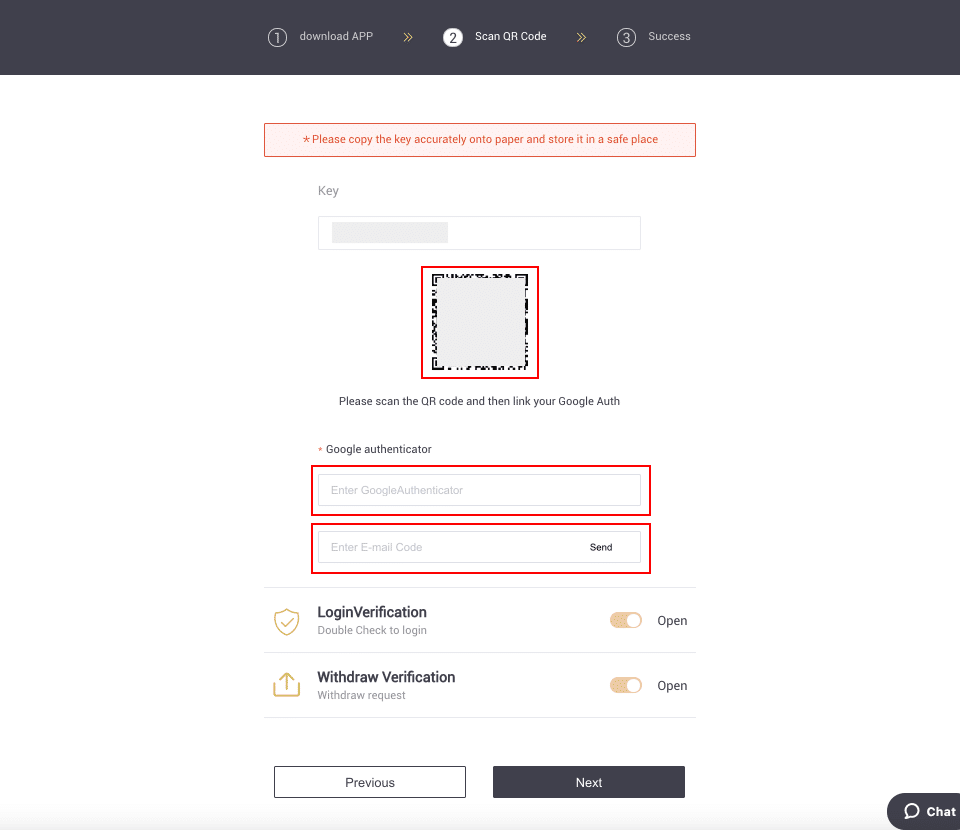
To scan the QR code, open the Google Authenticator app and click the [+] button in the bottom right corner of the screen. Finally, click [Next].
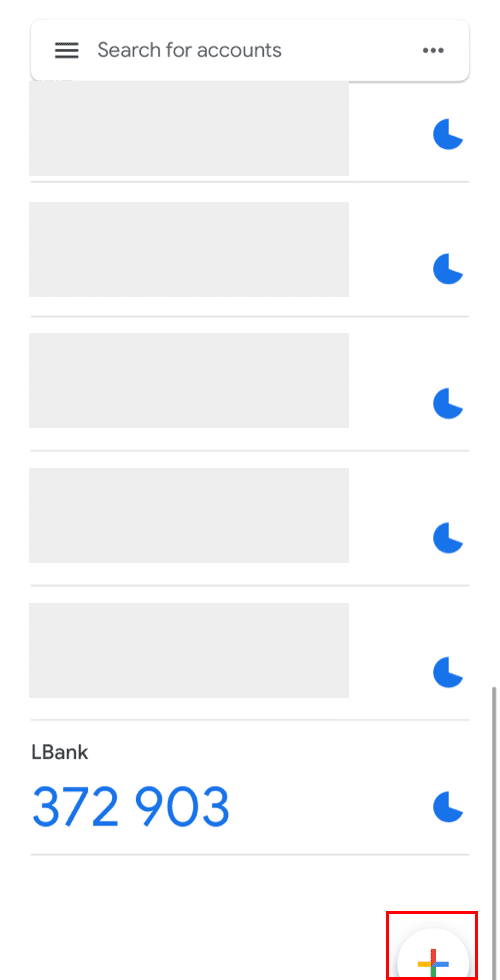
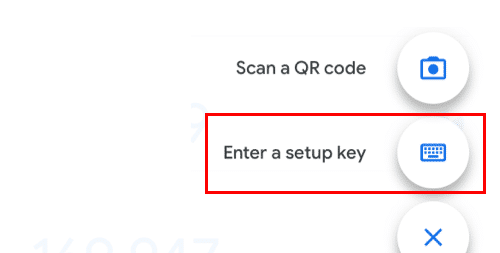
You can manually enter the setup key if you are unable to scan it.
Tip: Write down the backup key and save it. In the event that your phone is lost, you will be able to retrieve your Google Authenticator using this Key.
Please enter the verification code and click [Next].
6. You have successfully enabled Google Authenticator to protect your account.
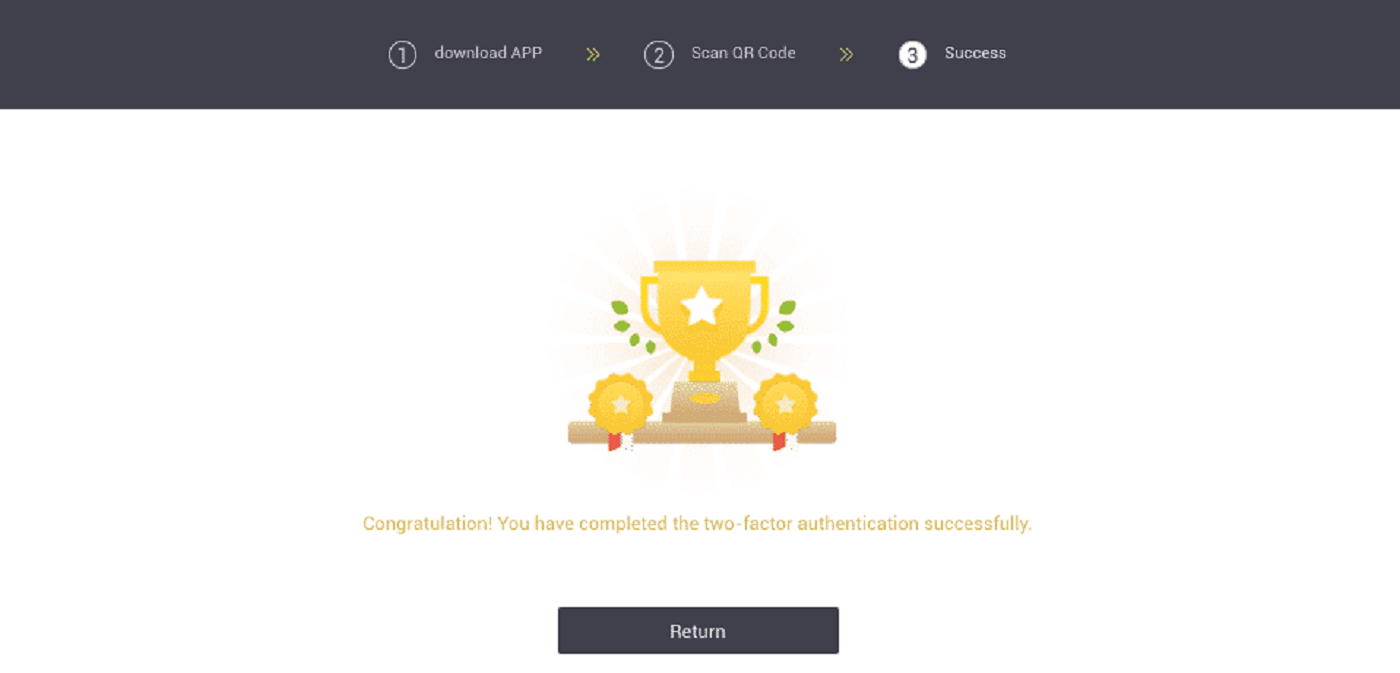
Frequently Asked Questions (FAQ) about Verify
How to Reset Google Authentication?
Case1: If your Google Authenticator is operational, you can modify or deactivate it by doing as follows:1. On the homepage, click [Profile] - [Security] in the top right corner.
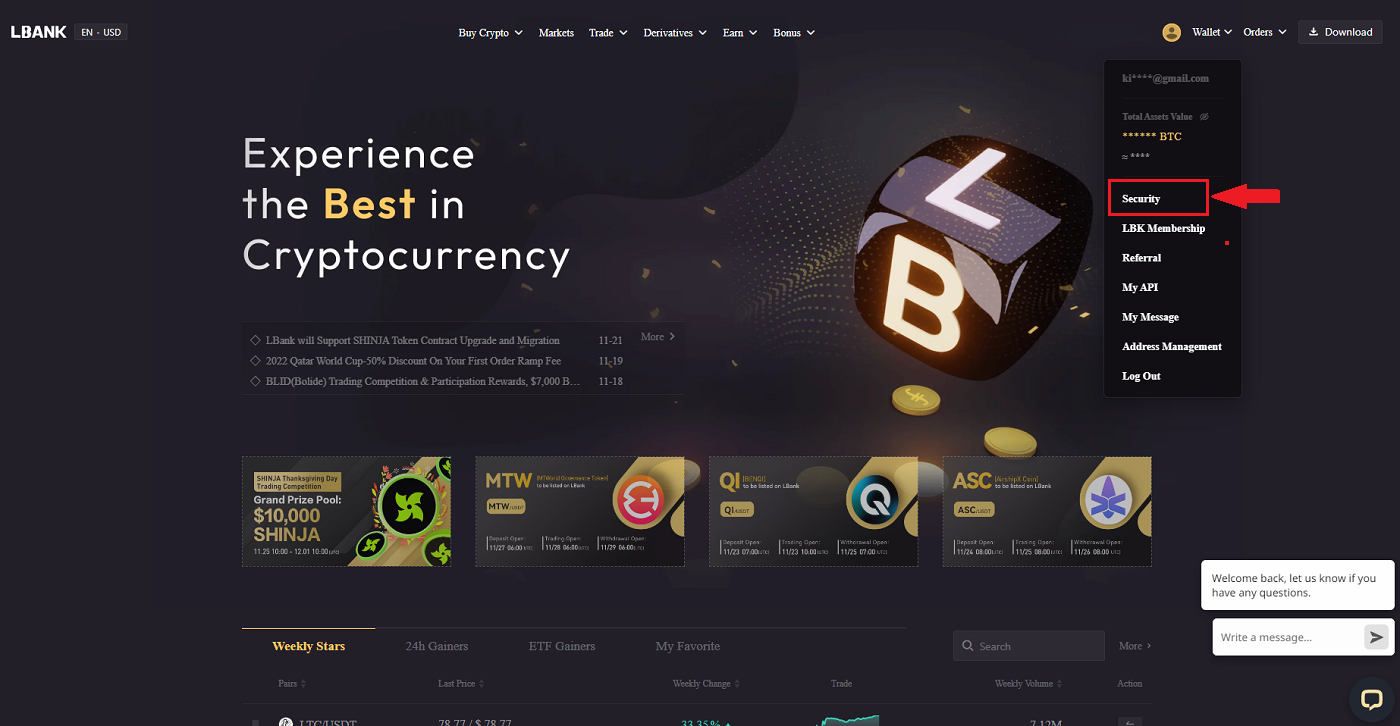
2. To immediately replace your current Google Authenticator, click [Modify] next to [Google Authentication].
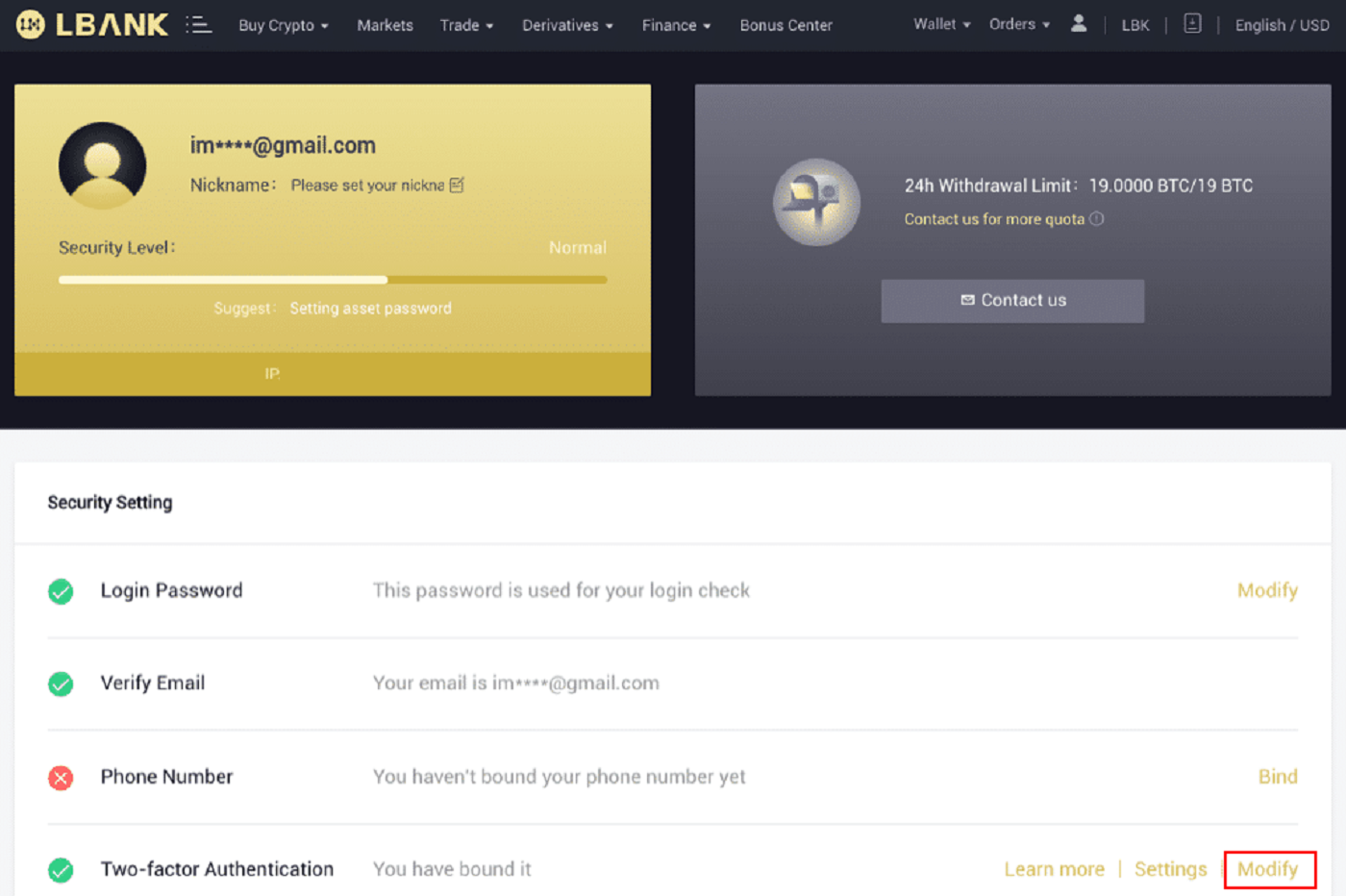
Please be aware that when you make this modification, withdrawals and P2P selling will be disabled for 24 hours.
3. Please click [Next] if you have previously installed the Google authenticator. Please install Google Authenticator first if you don’t already have it.
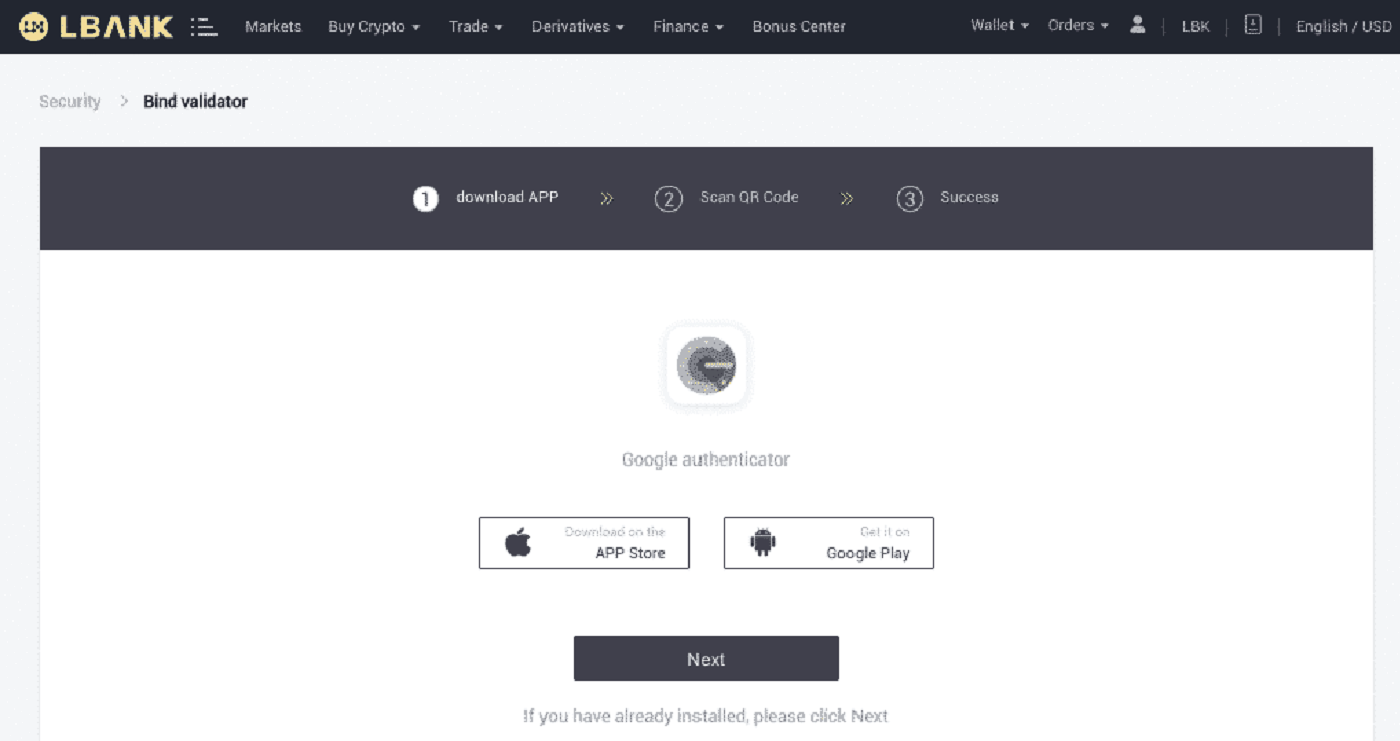
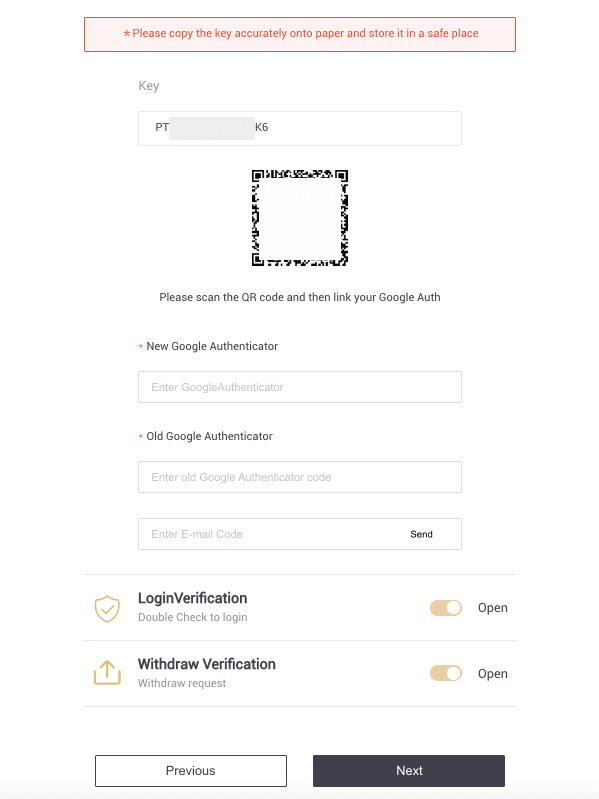
4. Access the Google Authenticator app. To add the backup key you just saved, tap on [+] and choose [Enter a setup key]. Click [Add].
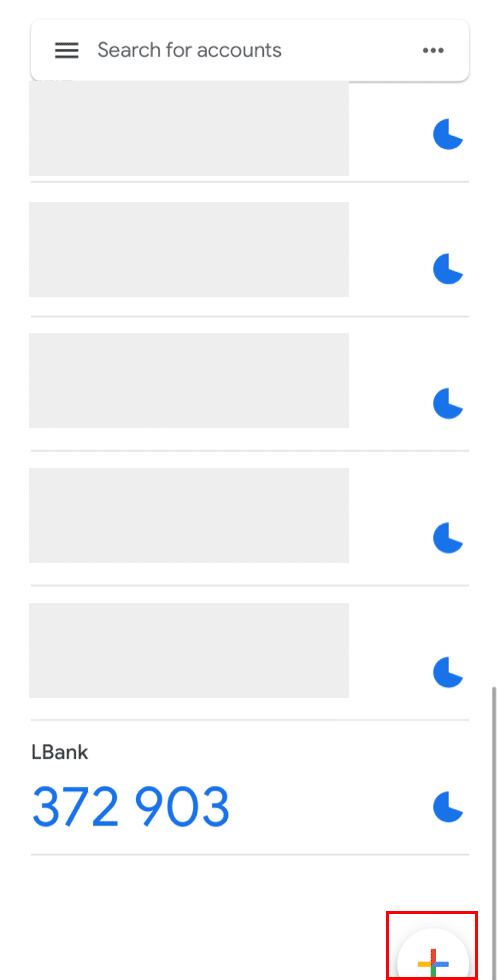
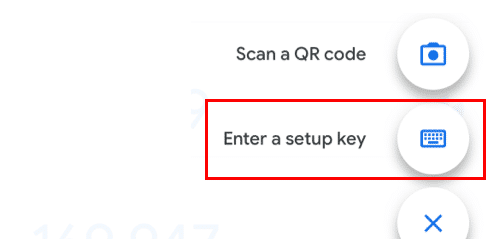
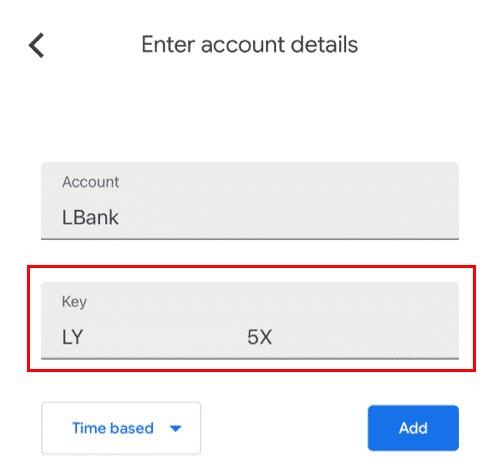
5. To confirm the change, return to the LBank website and log in using your new Google Authenticator. To finish the procedure, press [Next].
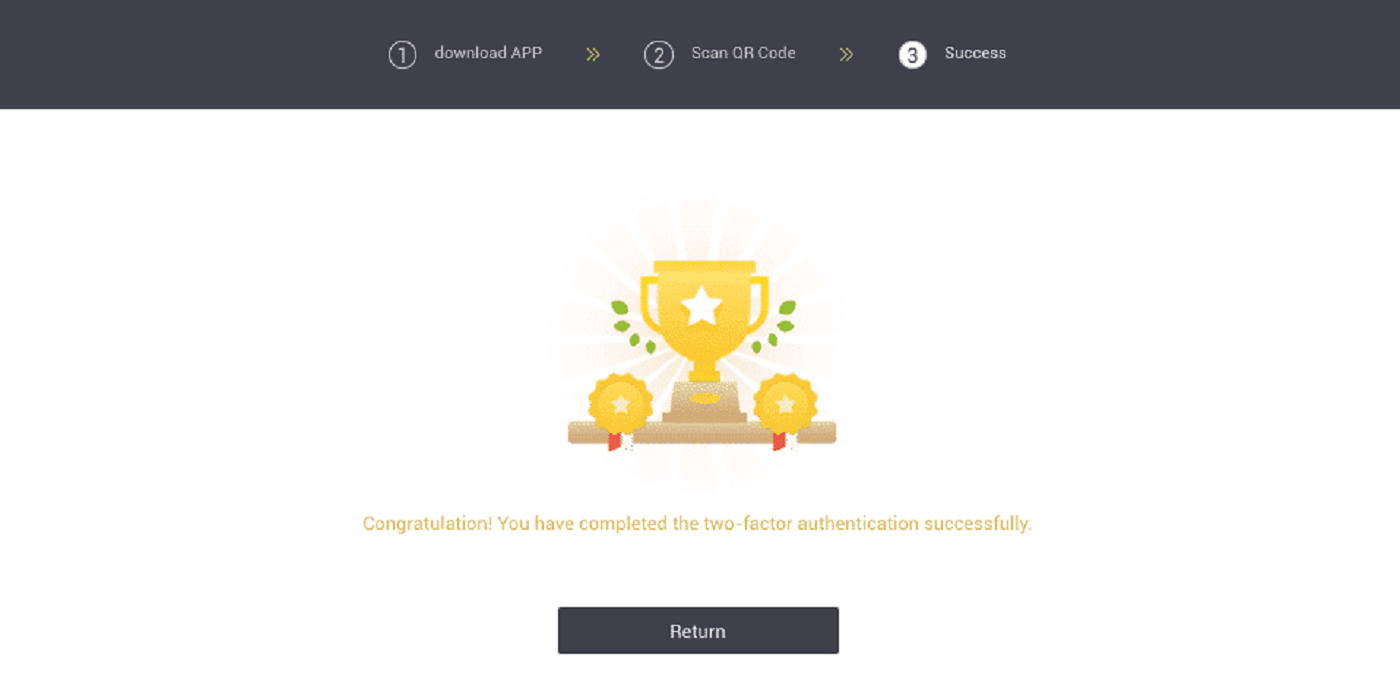
Case 2: Please contact our online support for assistance if you have logged into your LBank account but are unable to access your Google Authenticator App or it is no longer functioning.
Case 3: Please contact our online support for assistance if you are unable to use your Google Authenticator app or log in to your LBank account.
How to Solve 2FA Code Error?
If you receive a "2FA code error" message after you input your Google Authentication code, please try the solutions below:
- Synchronize the time on your mobile phone (to synchronize your Google Authenticator app) and your computer (from which you attempt to log in).
- Go to the LBank Login page with the incognito mode on Google Chrome.
- Clear your browser cache and cookies.
- Try to log in from the LBank App instead.
What can I do when it shows "binding failed"?
- Ensure that you have installed the Google Authenticator App.
- Try to synchronize the time on your mobile phone and your computer.
- Ensure that you have entered the correct password and 2FA code.
- Ensure that the date/time setting on your mobile phone is set to “automatic”.
Why Can’t I Receive SMS Verification Codes?
LBank continuously improves our SMS Authentication coverage to enhance user experience. However, there are some countries and areas currently not supported.If you cannot enable SMS Authentication, please use Google Authentication as your primary two-factor authentication instead. You may refer to the following guide: How to Enable Google Authentication (2FA).
If you have enabled SMS Authentication, but you still cannot receive SMS codes, please take the following steps:
- Ensure that your mobile phone has a good network signal.
- Disable your anti-virus and/or firewall and/or call blocker apps on your mobile phone that might potentially block our SMS Codes number.
- Restart your mobile phone.
- Contact the online service for manual help.