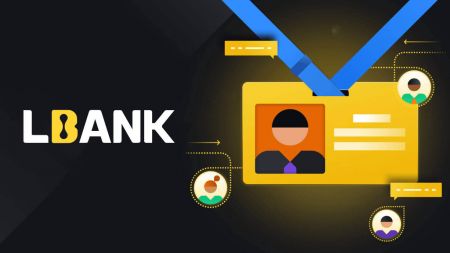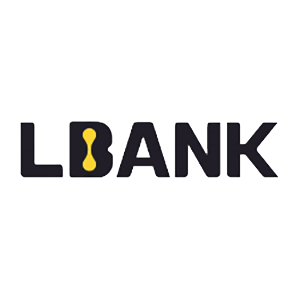Как да влезете и да потвърдите акаунт в LBank
Уверете се, че сте защитили своя акаунт в LBank - докато ние правим всичко, за да запазим вашия акаунт защитен, вие също имате властта да увеличите сигурността на вашия акаунт в LBank.
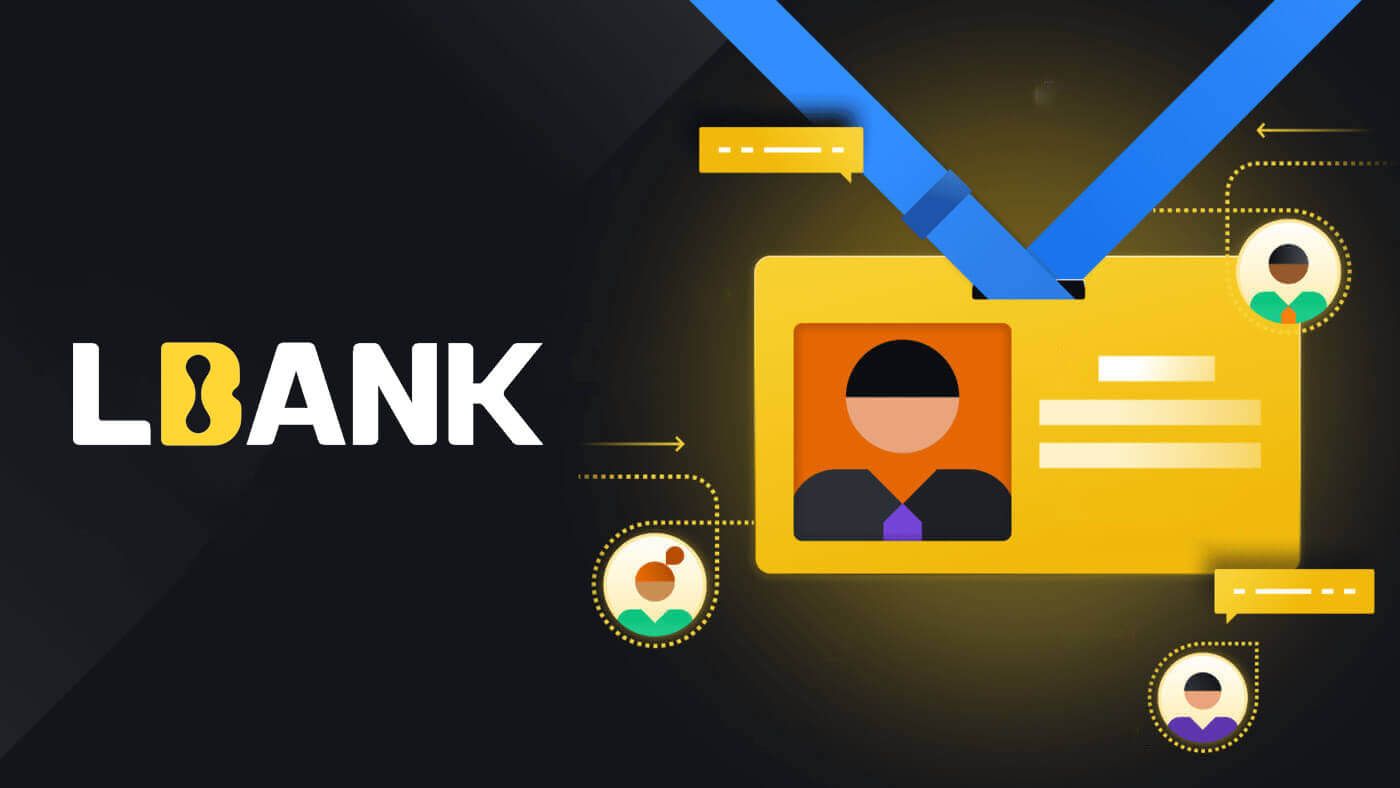
Как да влезете в LBank
Как да влезете в акаунта си в LBank [мобилен]
Използване на Mobile Web за влизане в акаунта в LBank
1. Отидете на началната страница на LBank на телефона си и изберете символа в горния десен ъгъл.
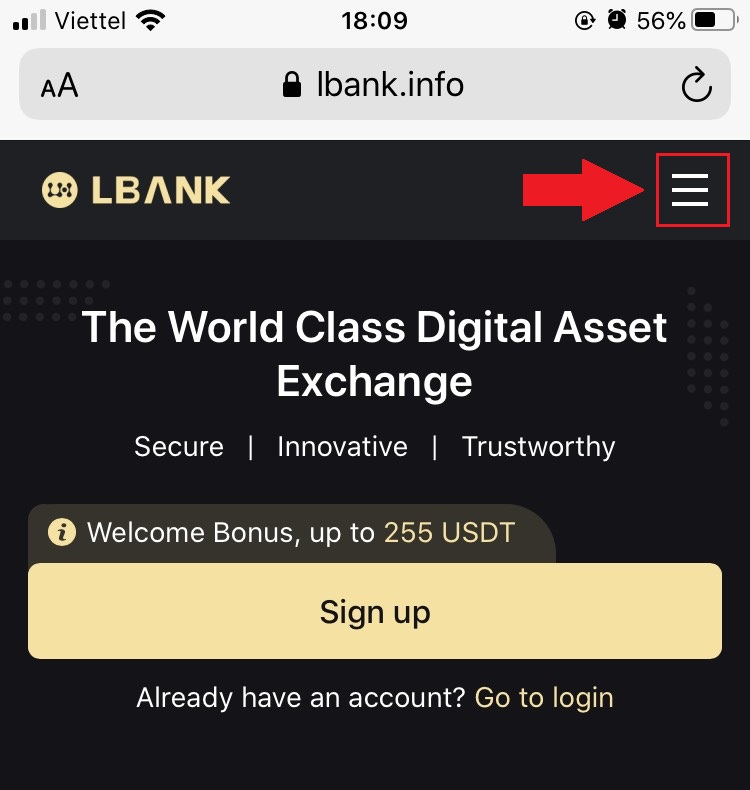
2. Щракнете върху [Вход] .
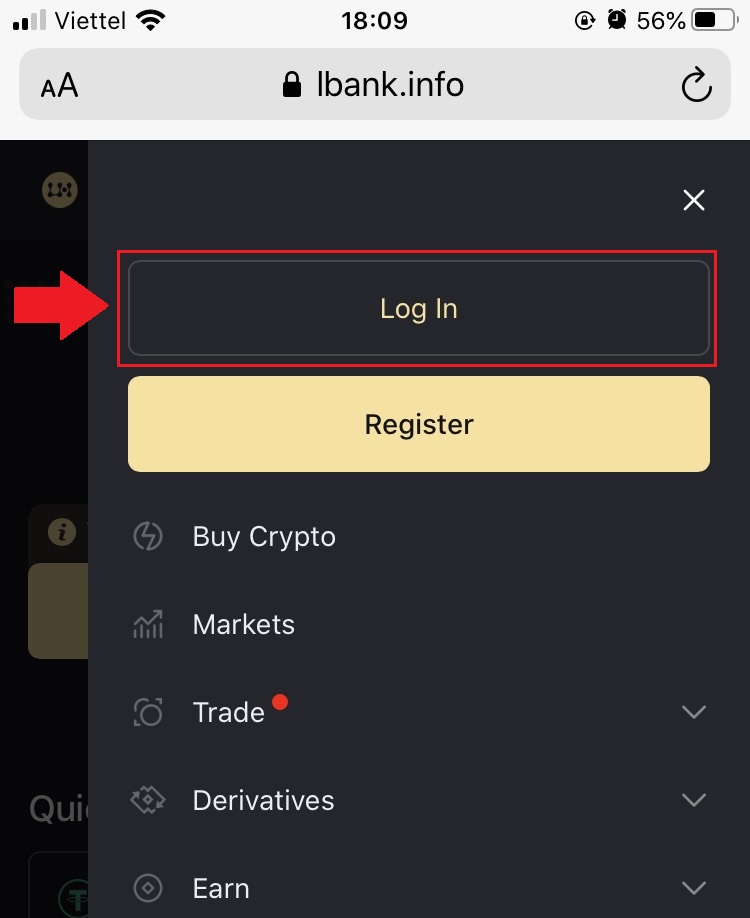
3. Въведете своя имейл адрес , въведете вашата парола , изберете [Прочетох и съм съгласен с] и щракнете върху [Вход] .
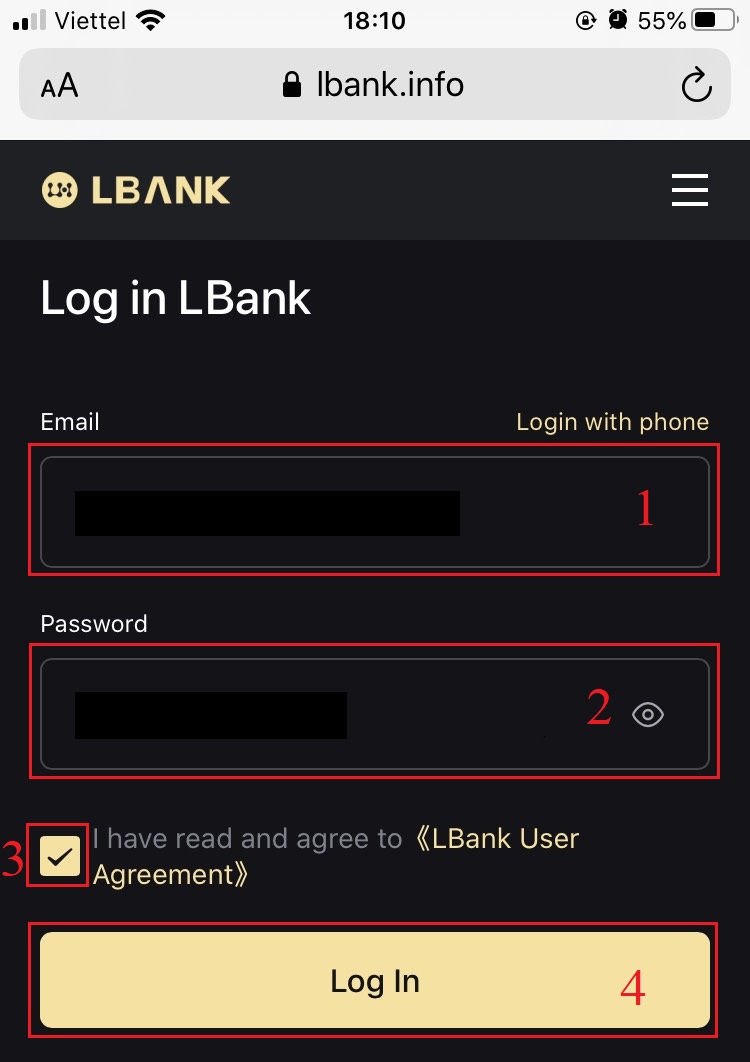
4. Попълнете го в [Код за потвърждение на имейл] и натиснете [Изпращане] .
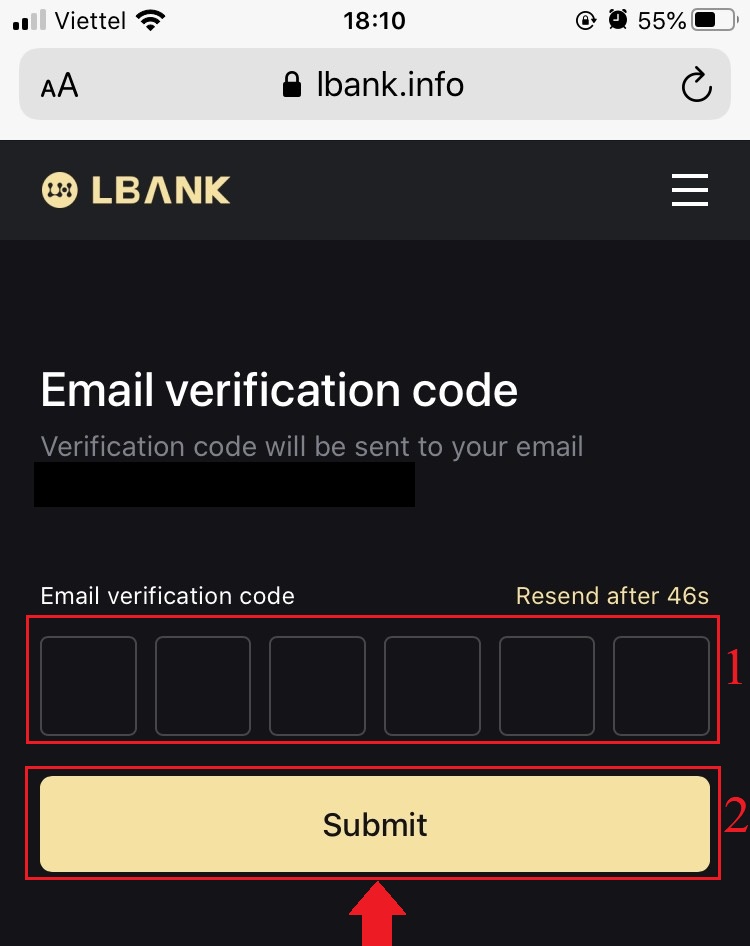
5. Процедурата за влизане приключи.
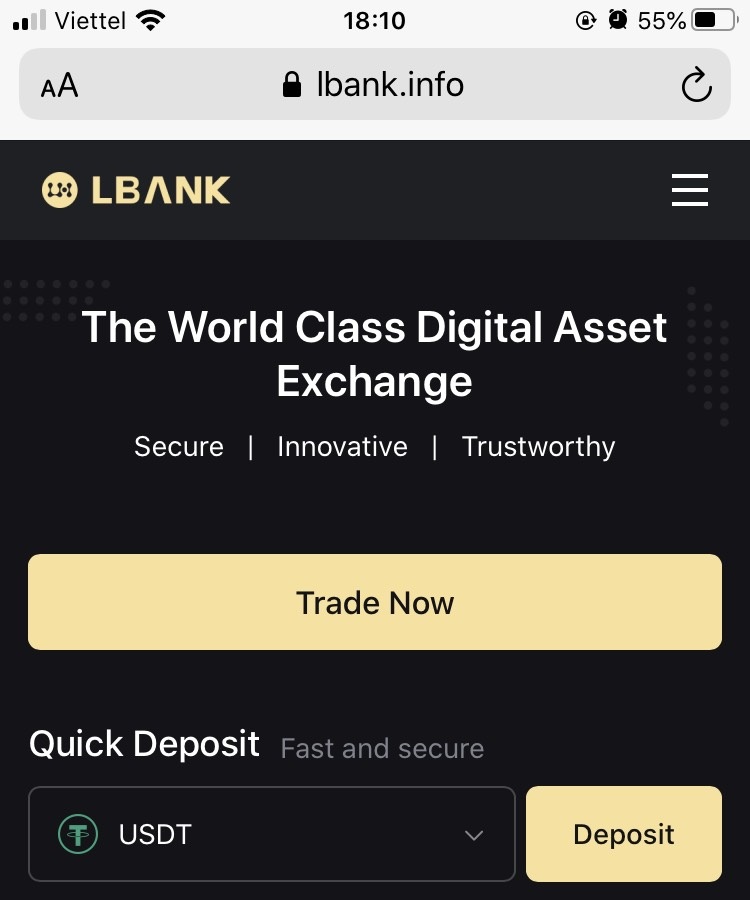
Използване на приложението LBank за влизане в акаунта в LBank
1. Отворете приложението LBank [LBank App iOS] или [LBank App Android] , което сте изтеглили, и натиснете [Вход] .
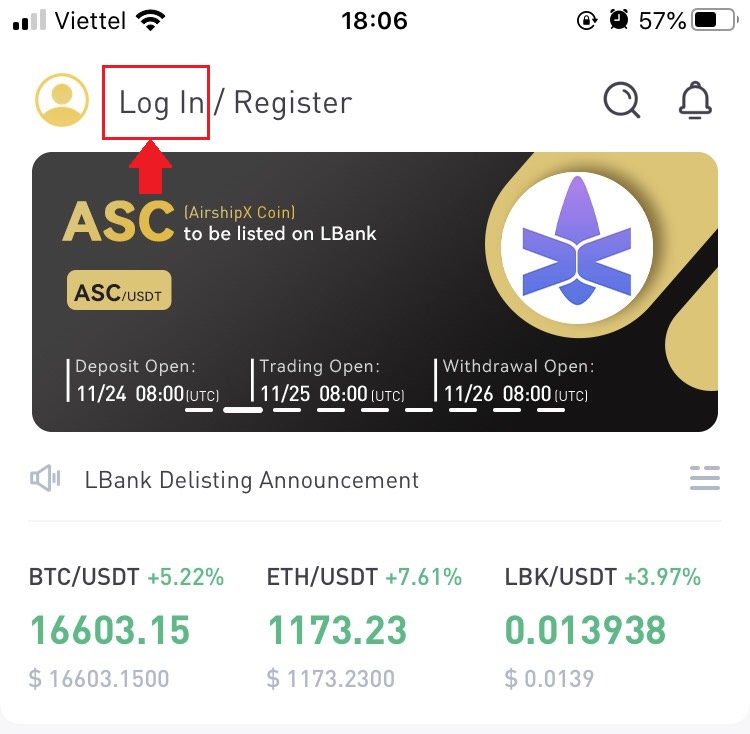
2. Въведете [Имейл адрес] и [Парола] , които сте регистрирали в LBank, и щракнете върху бутона [Вход] .
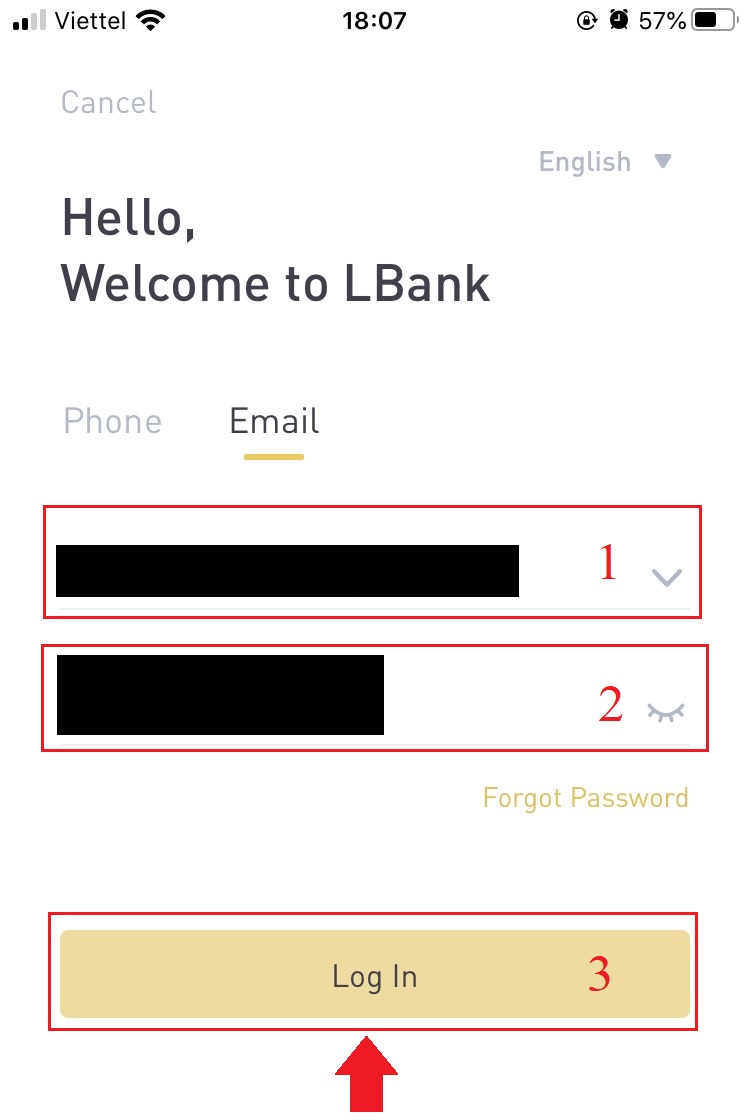
3. Попълнете го в [Код за потвърждение на имейл] и натиснете [Потвърди] .
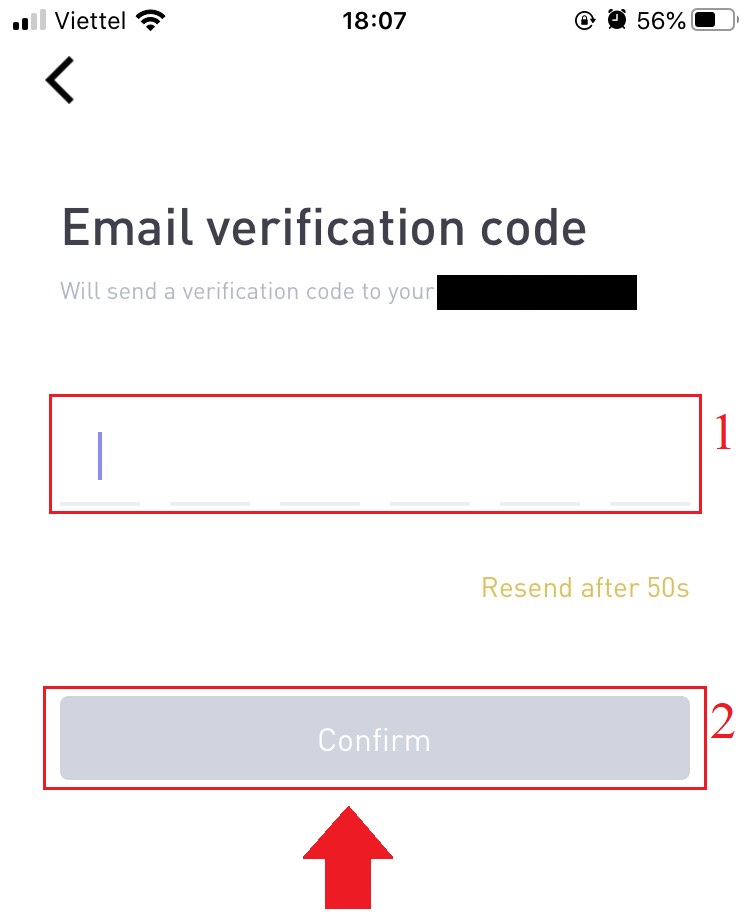
4. Завършихме процеса на влизане.
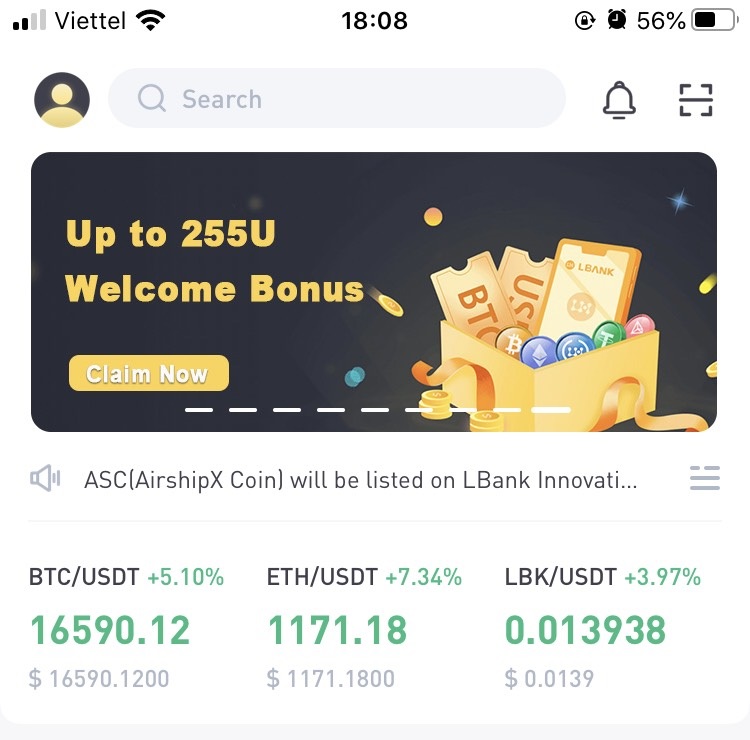
Как да влезете в LBank с имейл
1. Посетете началната страница на LBank и изберете [Вход] от горния десен ъгъл.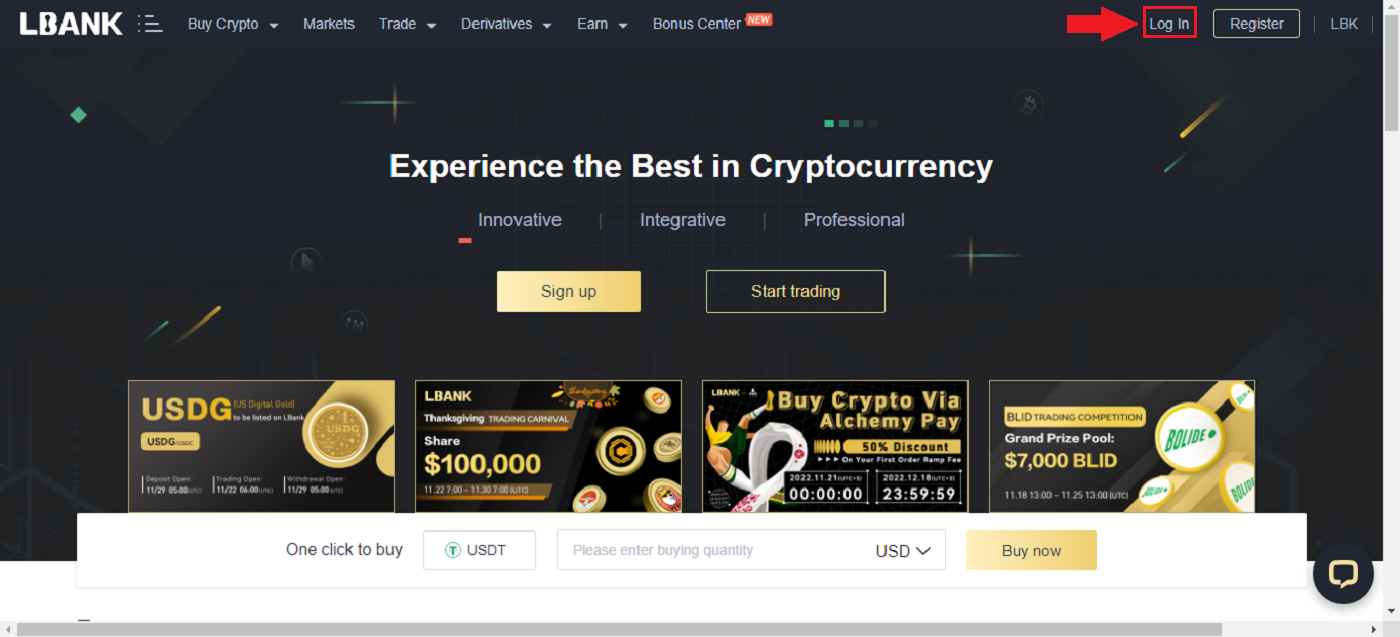
2. Щракнете върху [Вход] , след като предоставите регистрираните си [Имейл] и [Парола] .
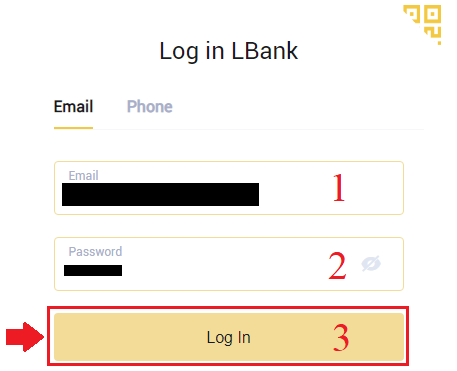
3. Приключихме с Входа.
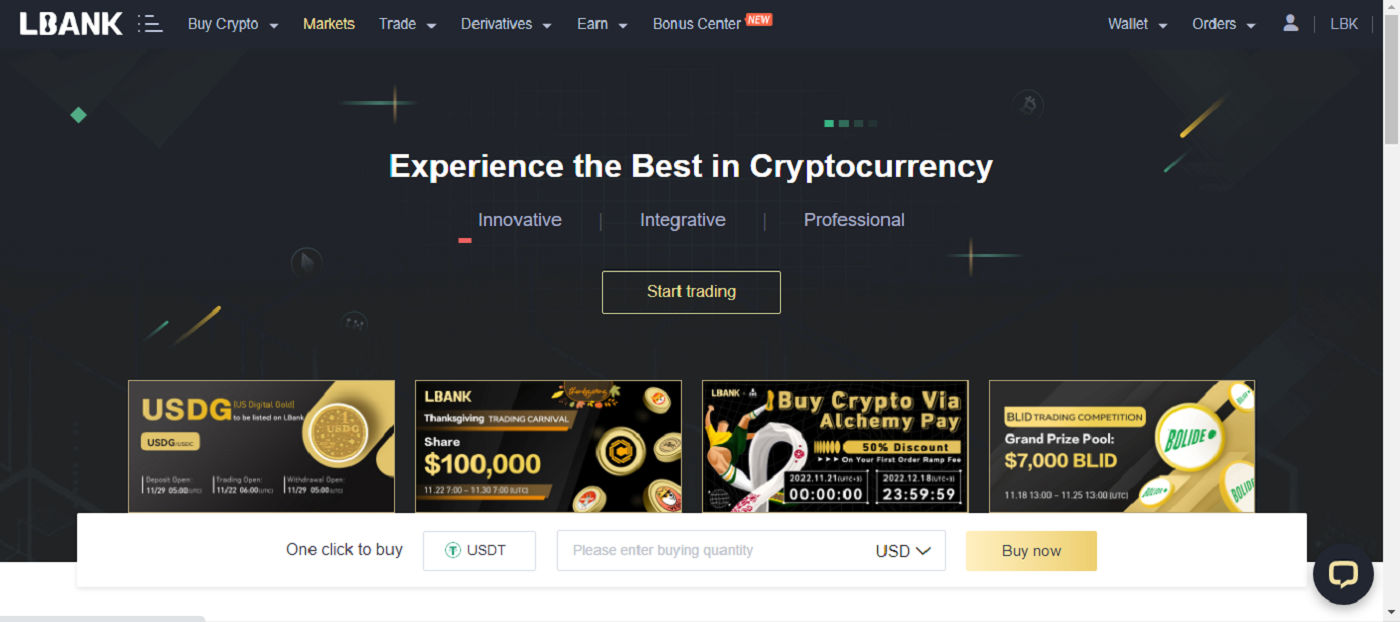
Как да влезете в LBank с вашия акаунт в Apple
Също така имате избор да влезете в акаунта си в LBank чрез Apple в мрежата. Единственото нещо, което трябва да направите е:
1. Отидете на началната страница на LBank и изберете [Вход] от горния десен ъгъл.
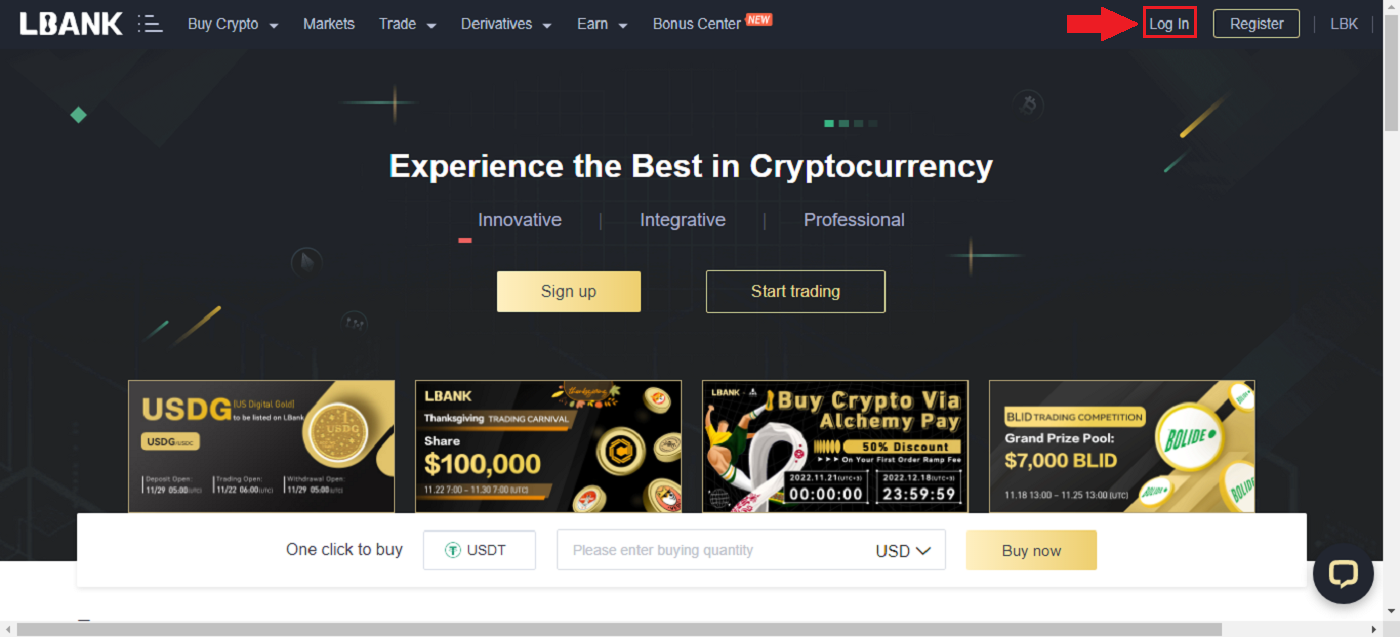
2. Щракнете върху бутона Apple .
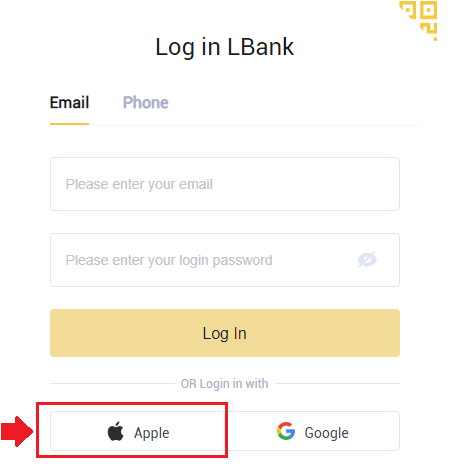
3. Ще се отвори прозорецът за влизане в Apple, където ще трябва да въведете [ID Apple] и да въведете [Парола] от вашия акаунт в Apple.
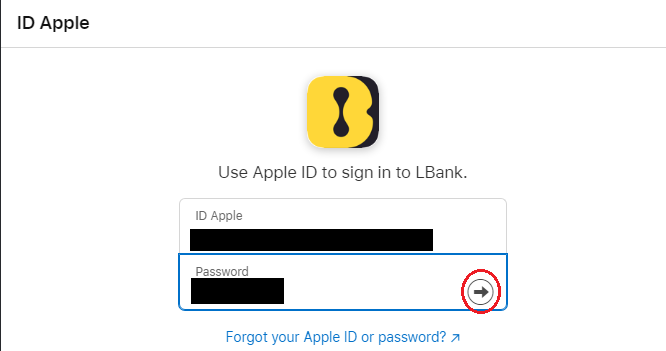
4. Попълнете го [код за потвърждение] и изпратите съобщение до вашия ID Apple.
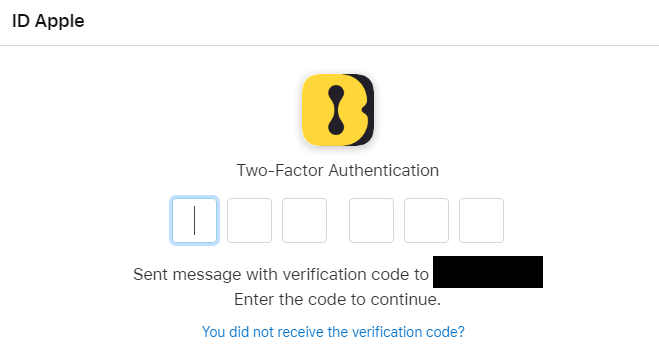
5. Освен това, ако натиснете [Trust] , няма да е необходимо да въвеждате код за потвърждение следващия път, когато влезете.
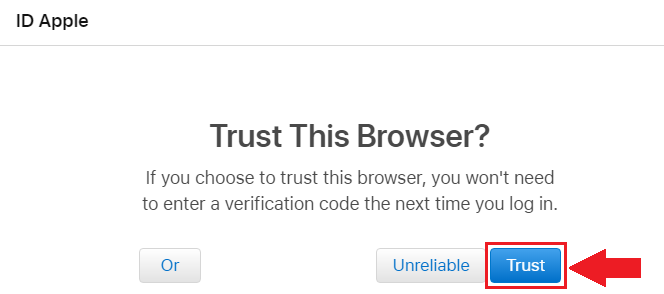
6. Щракнете върху [Continue]да продължим напред.
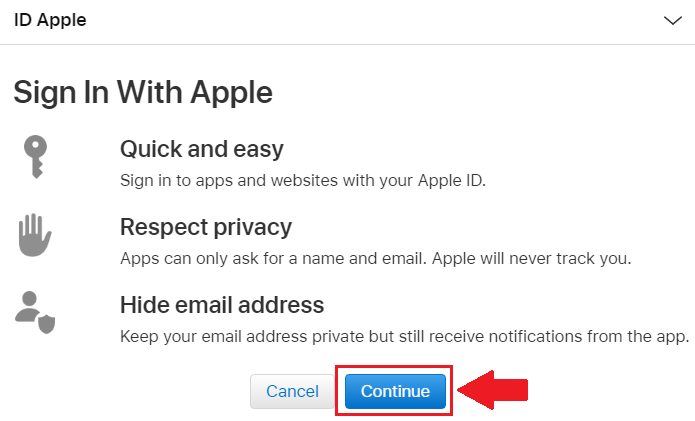
7. Ако искате да публикувате имейл адреса си, щракнете върху [Споделяне на имейл адрес] , в противен случай изберете [Скриване на имейл адреса] , за да запазите имейл адреса си личен. След това натиснете [Продължи] .
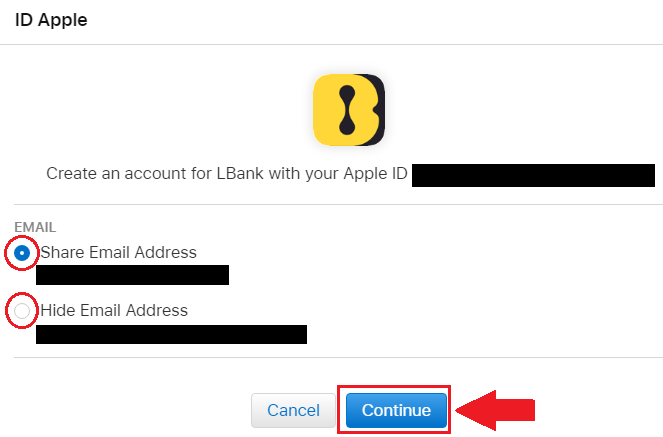
8. За да завършите свързването на вашия акаунт, можете да попълните горното си поле [Имейл адрес] и да въведете своята [Парола] във второто поле. Кликнете върху [Връзка] , за да обедините два акаунта в един.
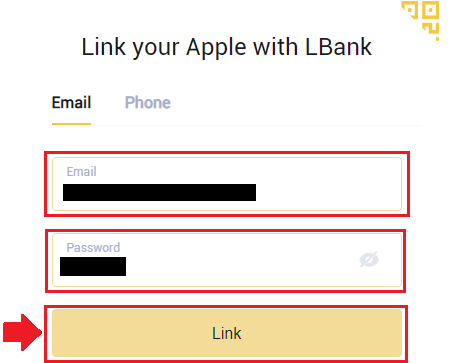
9. Завършихме процеса на влизане.
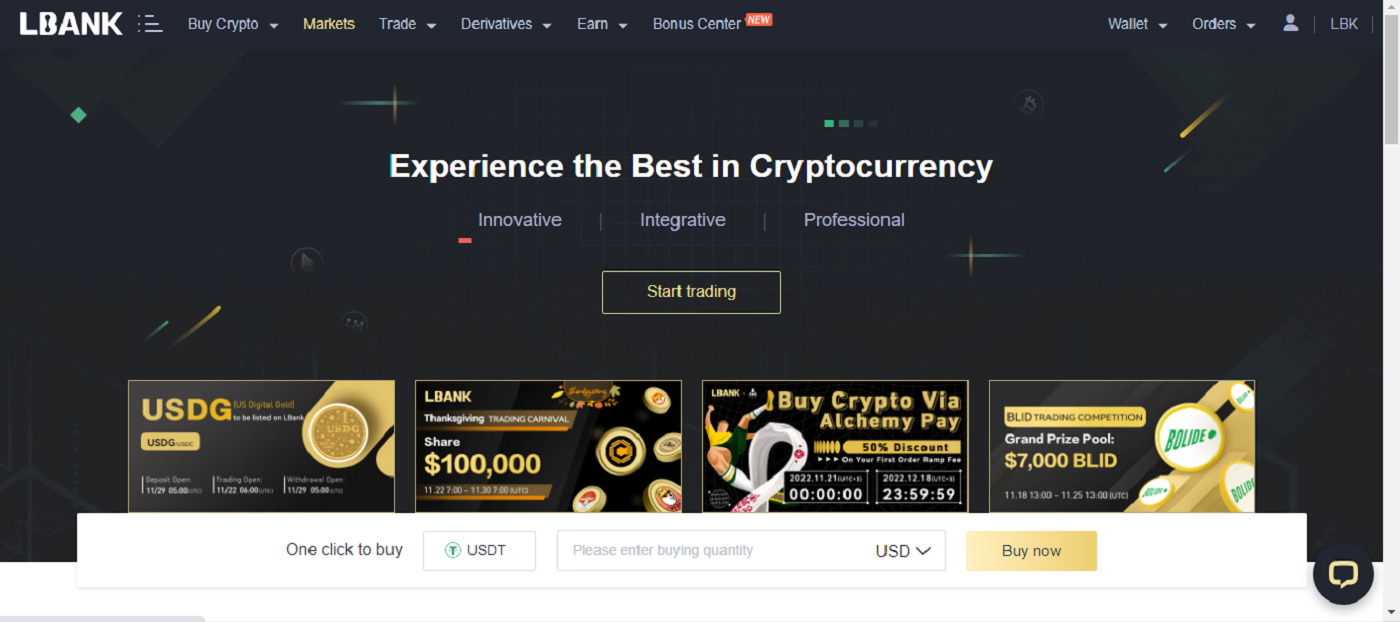
Как да влезете в LBank с вашия акаунт в Google
1. Отидете на главната страница на LBank и изберете [Вход] от горния десен ъгъл.
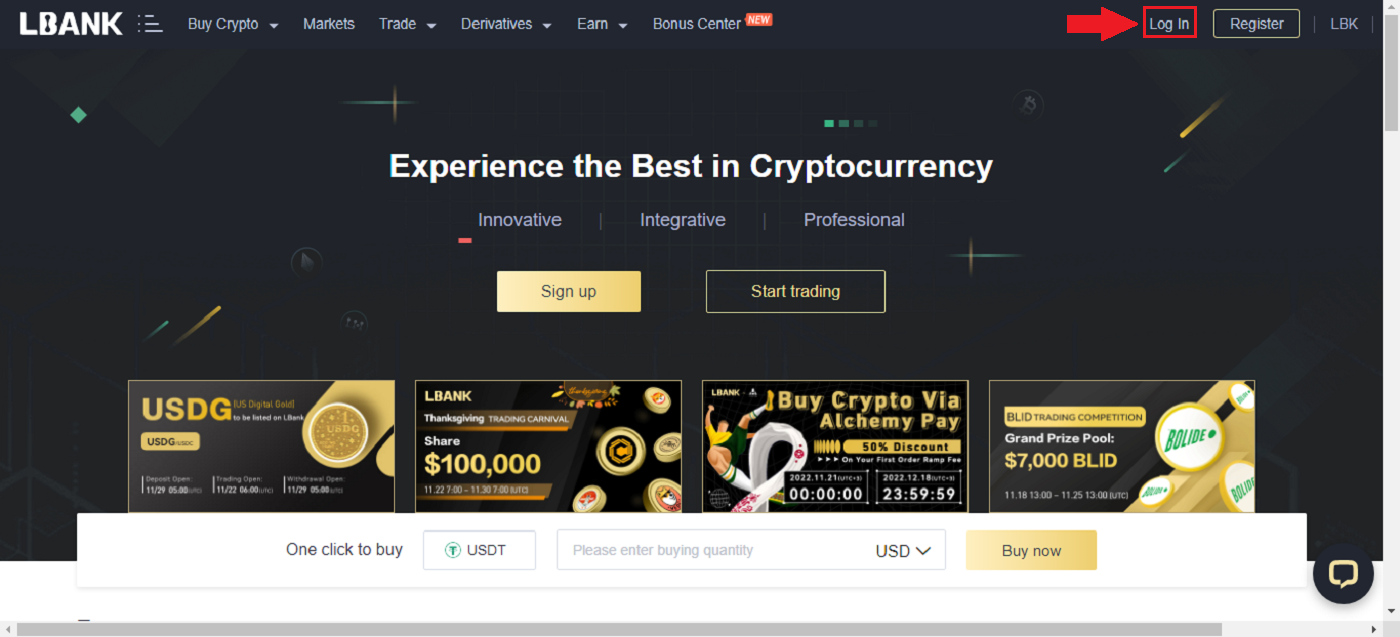
2. Щракнете върху бутона Google .
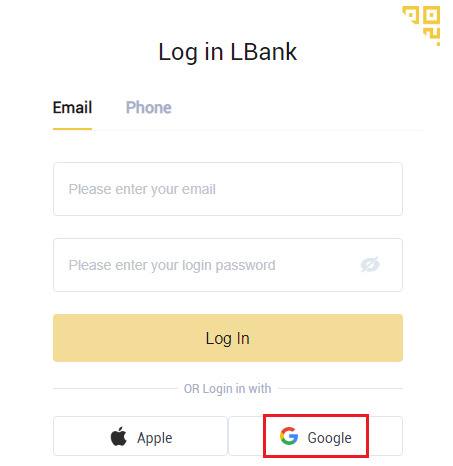
3. Ще се отвори прозорец за влизане в акаунта ви в Google, въведете адреса си в Gmail там и след това щракнете върху [Напред] .
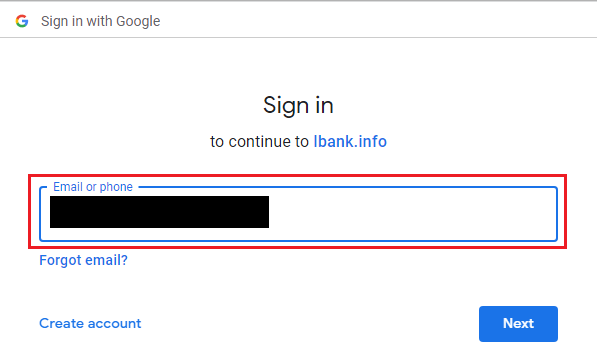
4. След това въведете паролата на вашия Gmail акаунт и щракнете върху [Напред] .
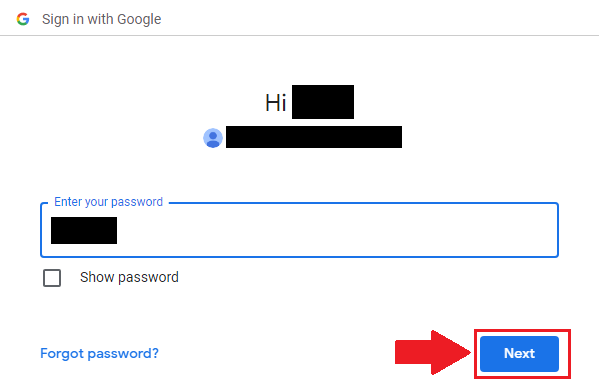
5. За да завършите свързването на вашия акаунт, можете да попълните горното си поле [Имейл адрес] и да въведете своята [Парола] във второто поле. Кликнете върху [Връзка] , за да обедините два акаунта в един.
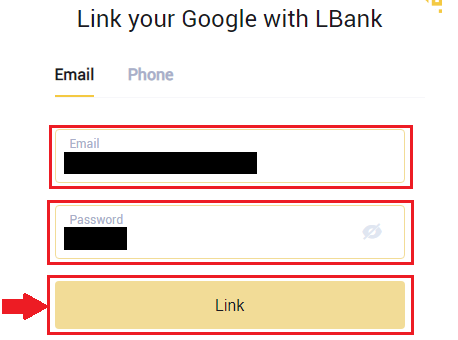
6. Завършихме процеса на влизане.
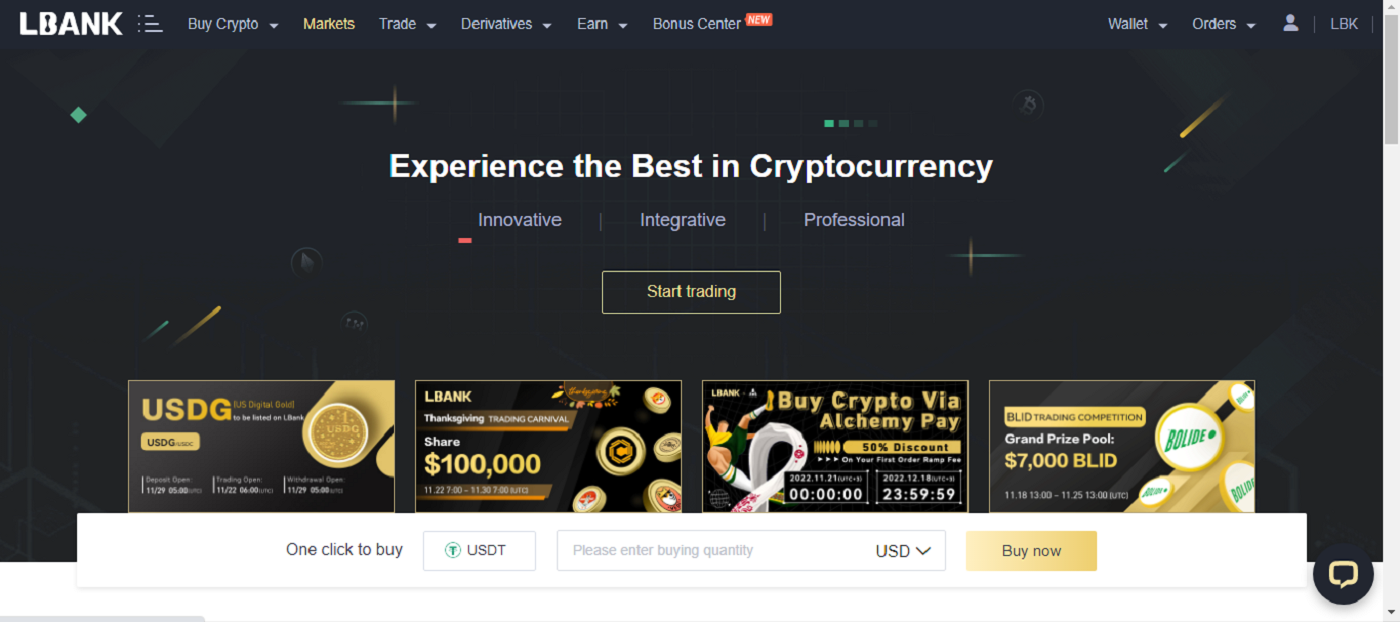
Как да влезете в LBank с телефонен номер
1. Посетете началната страница на LBank и щракнете върху [Вход] в горния десен ъгъл.
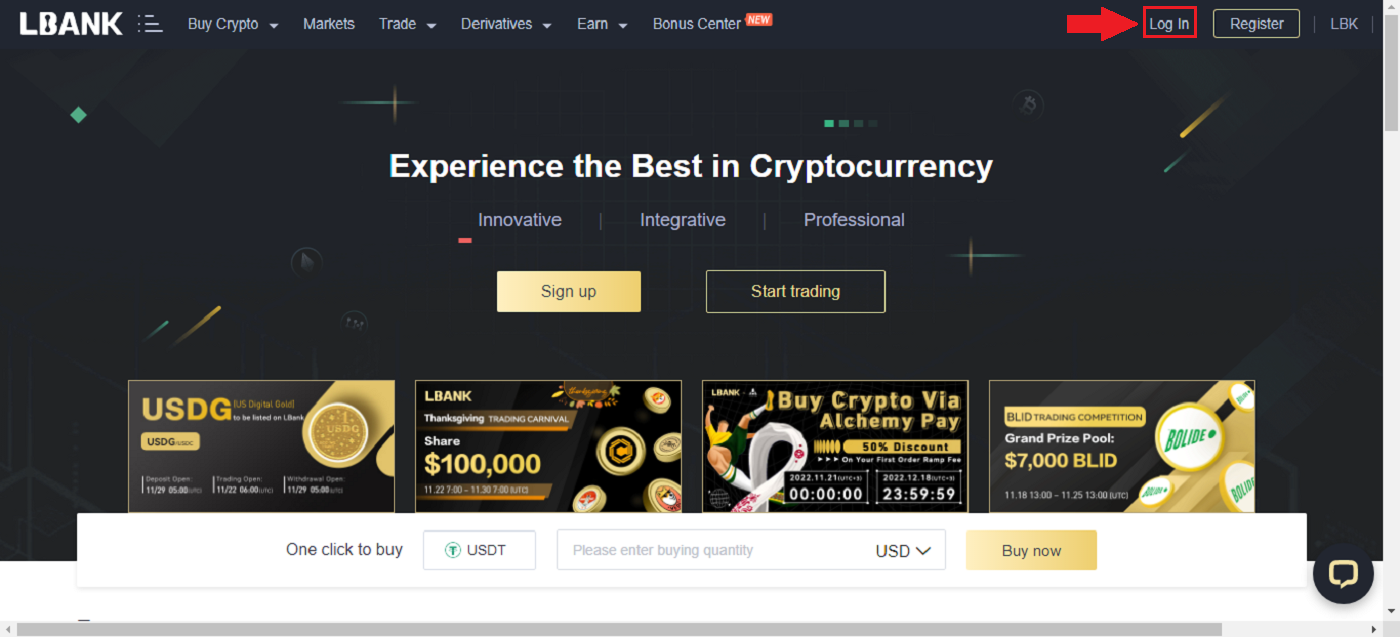
2. Щракнете върху бутона [Телефон] , изберете регионални кодове и въведете своя телефонен номер и паролата ще бъде регистрирана. След това щракнете върху [Вход] .
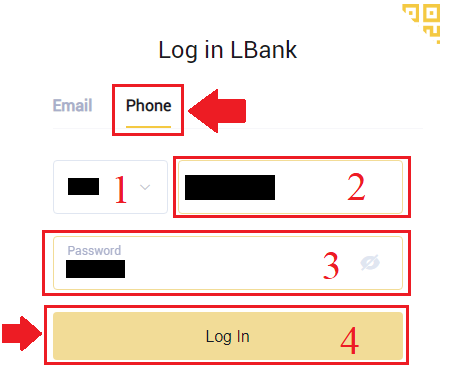
3. Приключихме с влизането.
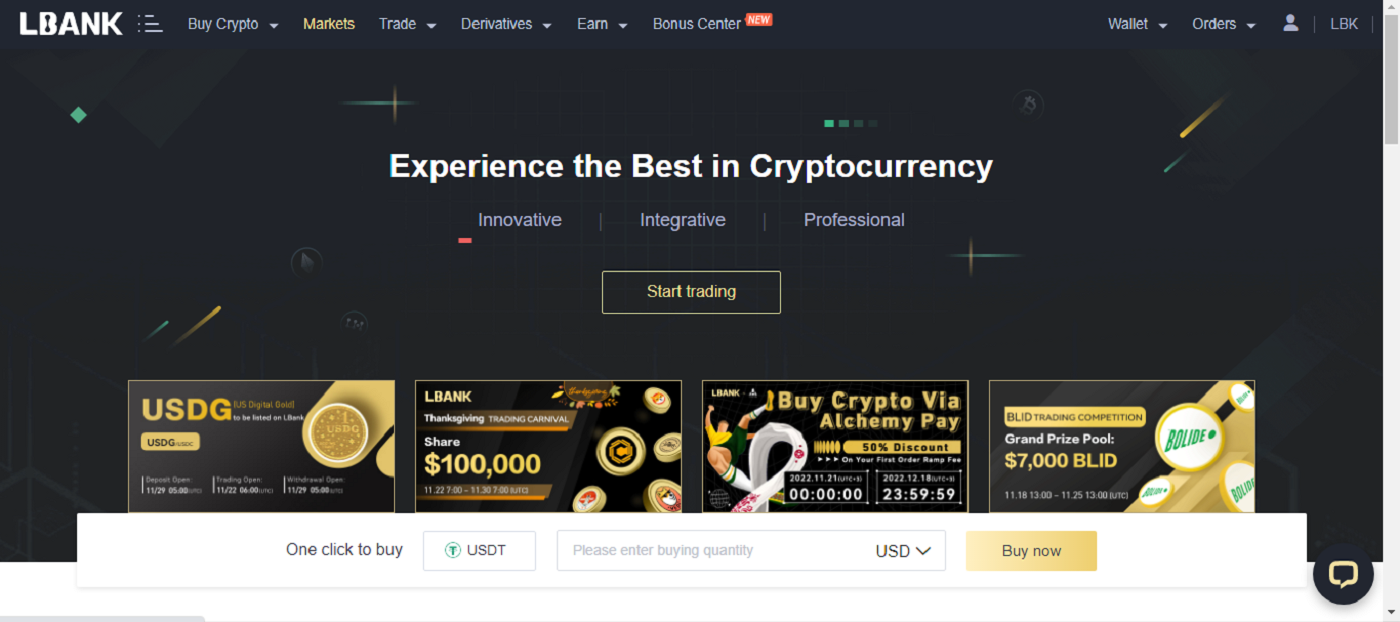
Често задавани въпроси (FAQ) относно влизането
Как да възстановите паролата си за вход?
Първо, уеб версията (от страната на компютъра) извлича паролата, подробностите са както следва:1. Щракнете върху [Забравена парола] на страницата за вход, за да влезете в страницата за възстановяване на паролата.
2. След това следвайте стъпките на страницата, въведете акаунта и новата си парола и се уверете, че новата парола е същата. Въведете вашия имейл код за потвърждение.
3. След като щракнете върху [Напред] , системата автоматично ще премине към страницата за вход и след това ще завърши [промяната на паролата] .
Ако имате проблеми, моля, свържете се с официалния имейл на LBank [email protected], ще се радваме да ви предоставим най-задоволителното обслужване и да разрешим вашите въпроси възможно най-скоро. Благодаря отново за подкрепата и разбирането!
Защо получих имейл с известие за неизвестен вход?
Известието за неизвестен вход е предпазна мярка за сигурността на акаунта. За да защити сигурността на вашия акаунт, CoinEx ще ви изпрати [Unknown Sign-in Notification] имейл, когато влезете на ново устройство, на ново място или от нов IP адрес.
Моля, проверете отново дали IP адресът и местоположението за влизане в имейла [Unknown Sign-in Notification] са ваши:
Ако да, моля, игнорирайте имейла.
Ако не, моля, нулирайте паролата за влизане или деактивирайте акаунта си и незабавно изпратете билет, за да избегнете ненужна загуба на активи.
Как да потвърдите сметката си в LBank
Чрез използване на LBank Web за завършване на проверката на самоличността
1. На началната страница щракнете върху етикета на профила - [Сигурност].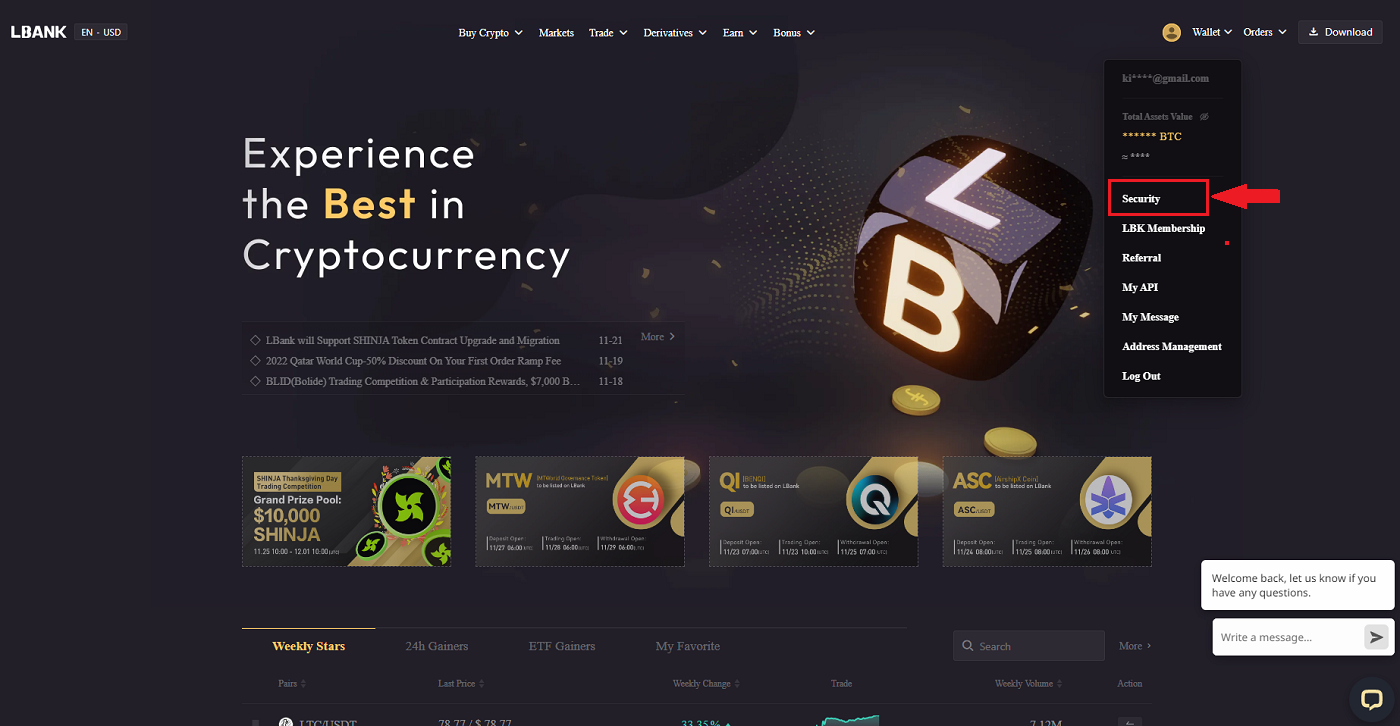
2. Изберете KYC и щракнете върху [Проверка].
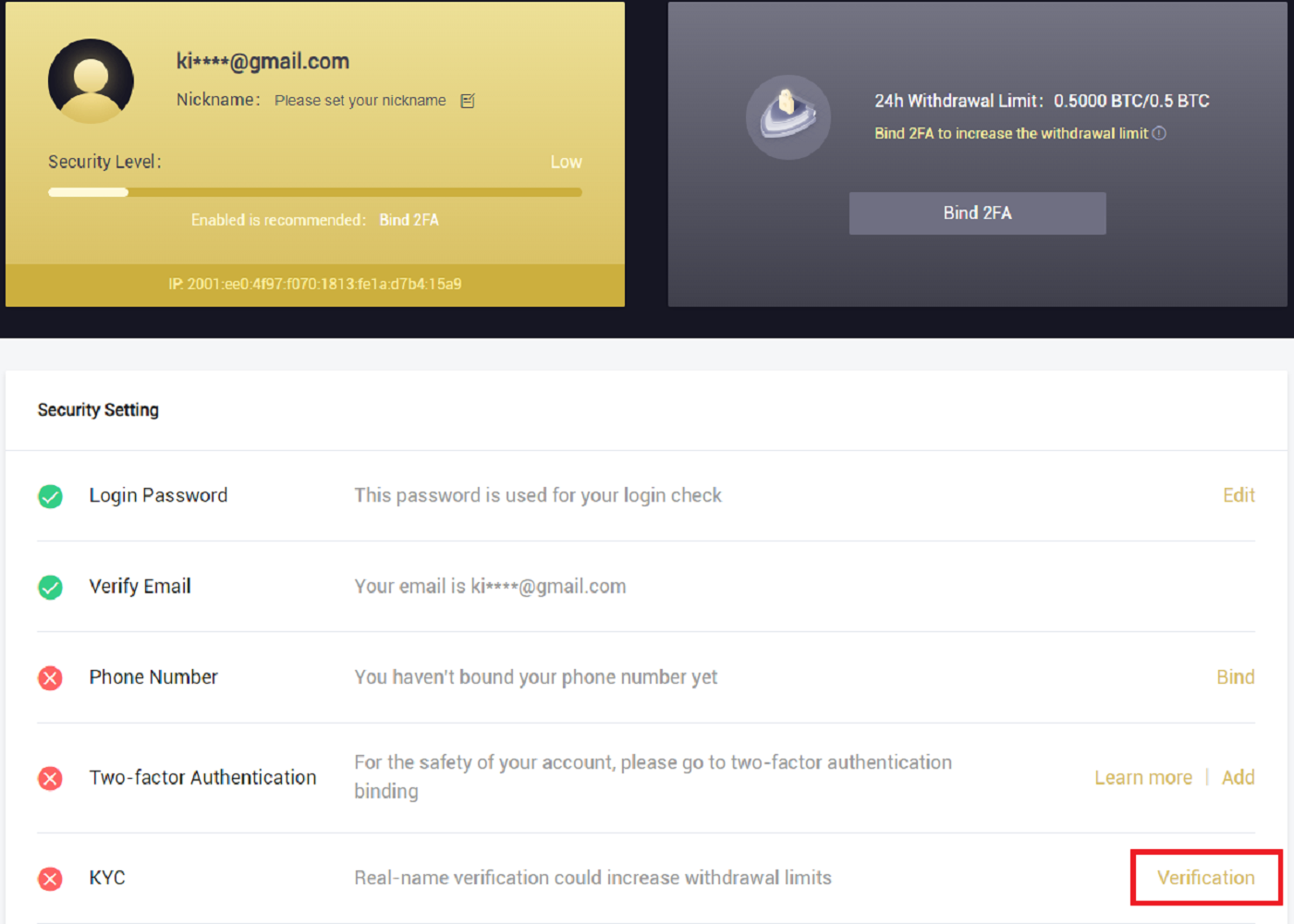
3. Попълнете вашата лична информация, ако е необходимо, след което щракнете върху [Напред].
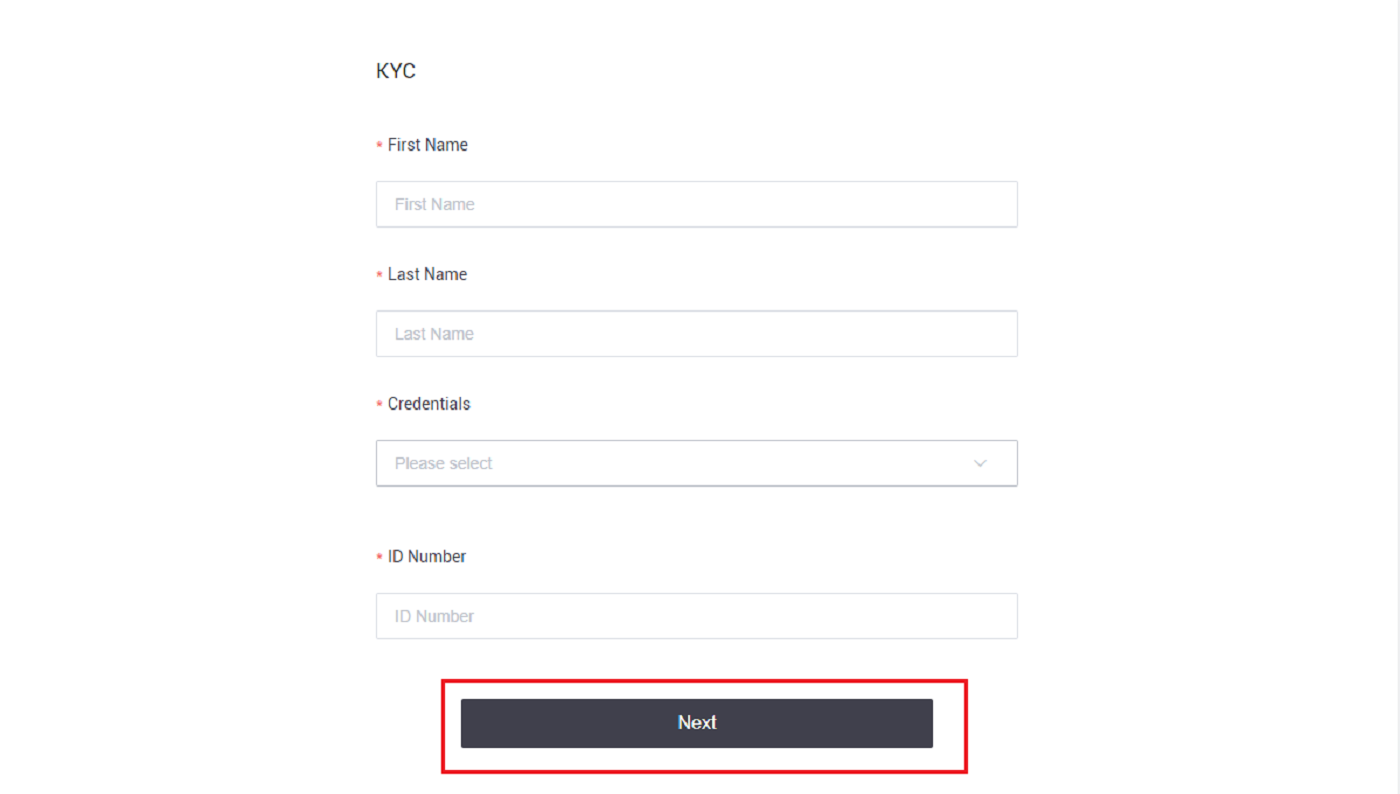
Забележка: Има три вида лични документи за самоличност, които могат да бъдат избрани: лична карта, паспорт и шофьорска книжка.
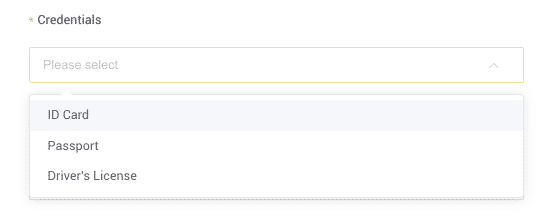
4. Моля, щракнете върху [Изпрати] , след като добавите необходимите материали.
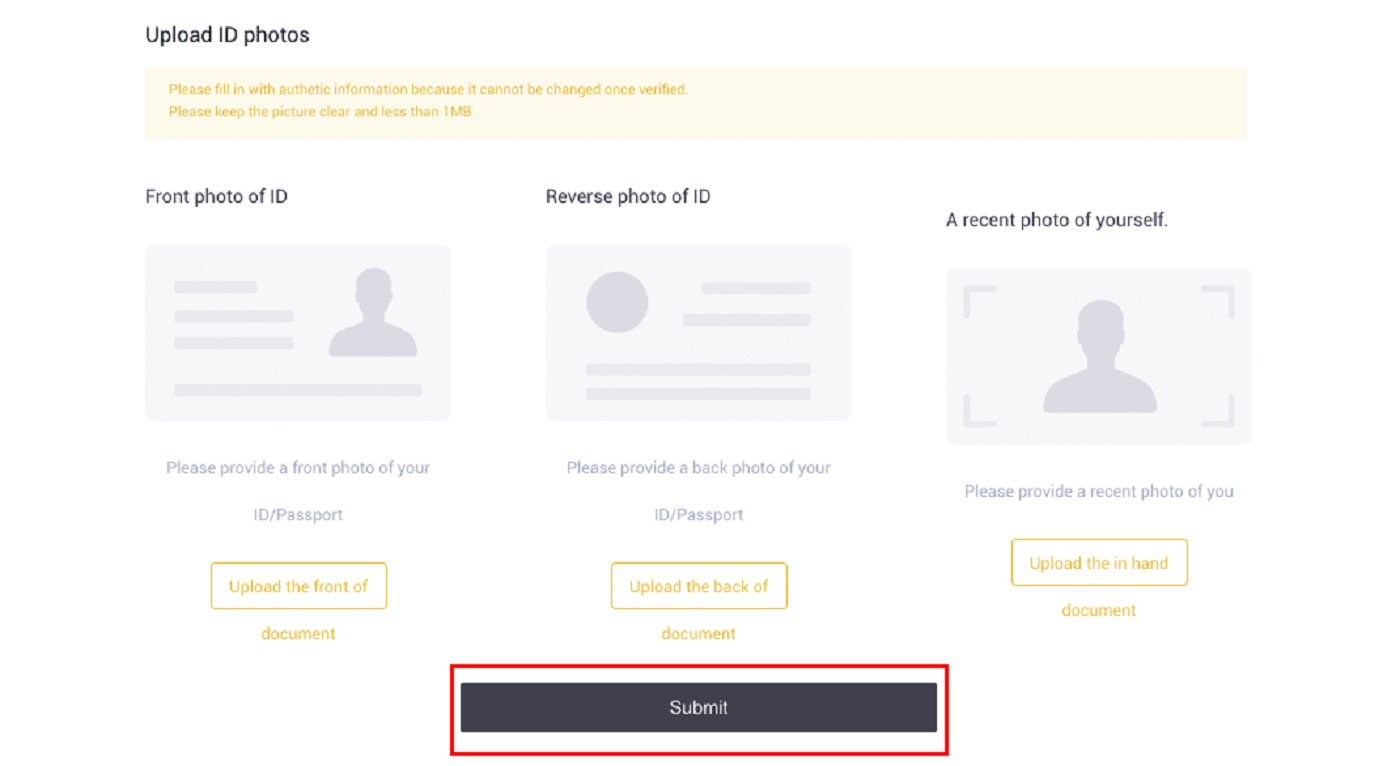
5. След изпращане вашите идентификационни данни ще бъдат прегледани.
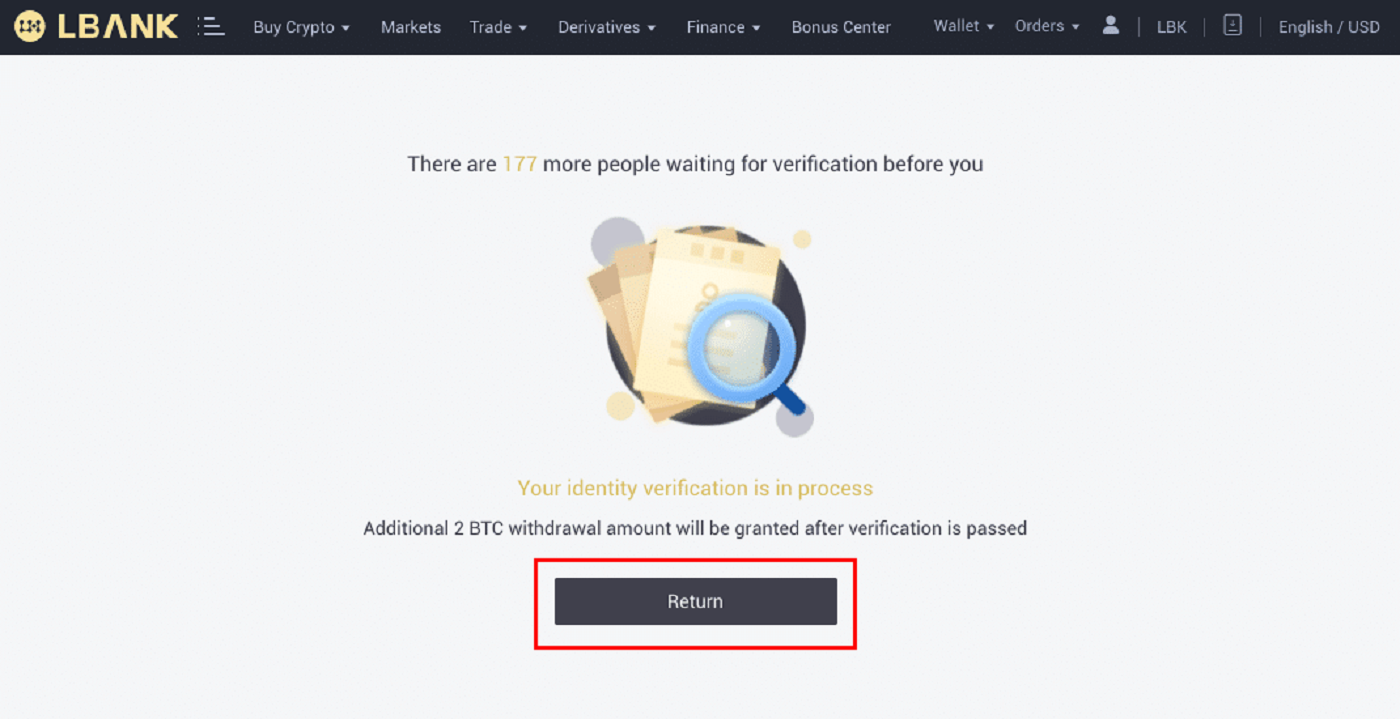
Забележка: Процедурата за преглед може да се проследи в [Сигурност] . Степента на сигурност, която изпитвате, ще се увеличи.
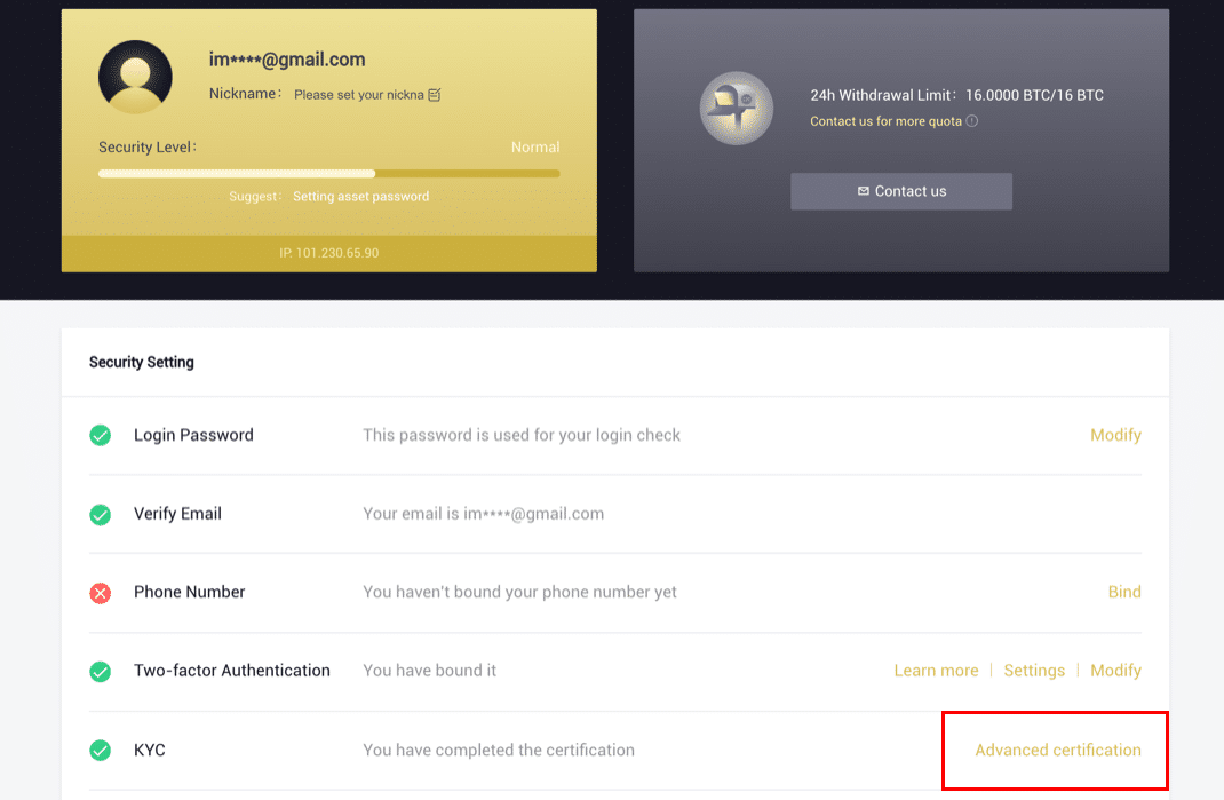
Чрез използване на приложението LBank за завършване на проверката на самоличността
1. Отворете приложението LBank [ LBank App iOS ] или [ LBank App Android ] и щракнете върху символа в горния ляв ъгъл.
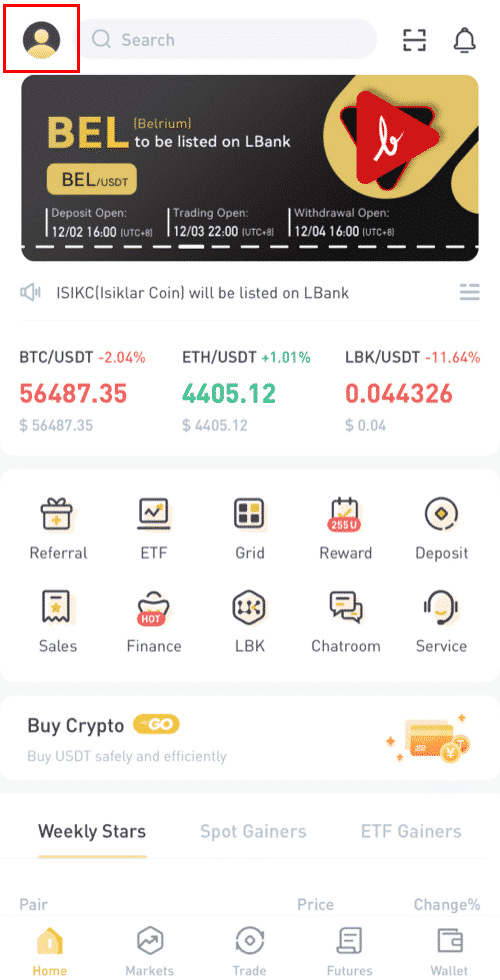
2. Щракнете върху [ID verification] .
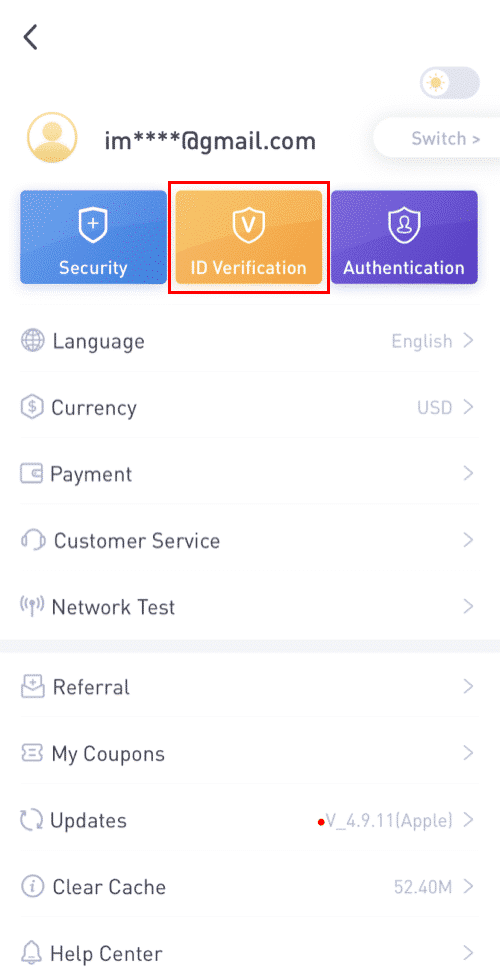
3. Попълнете вашата лична информация, ако е необходимо, след което щракнете върху [Следваща стъпка].
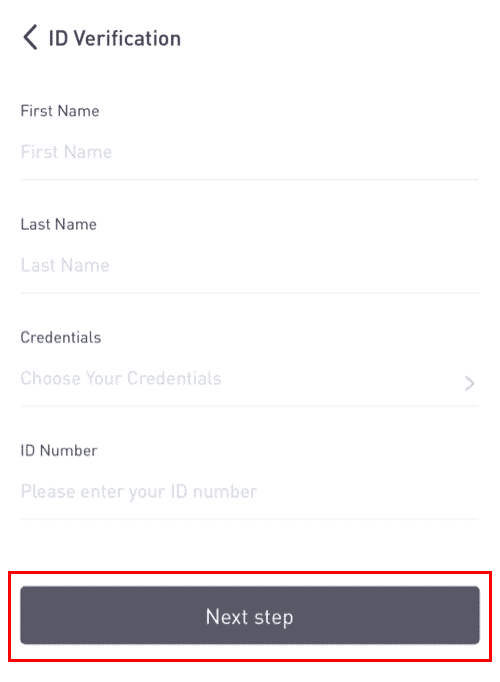
Забележка: Има три вида идентификационни данни, които могат да бъдат проверени.
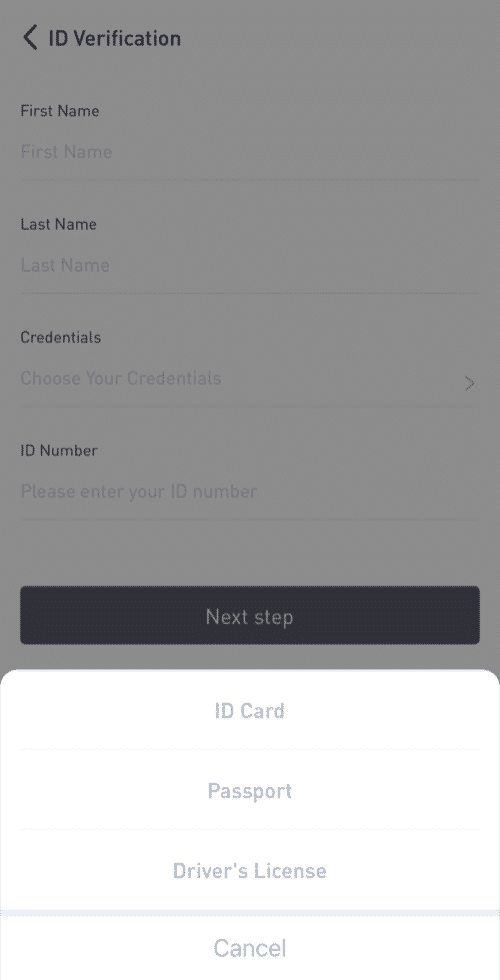
4. Качете материалите според изискванията и щракнете върху [Изпращане].
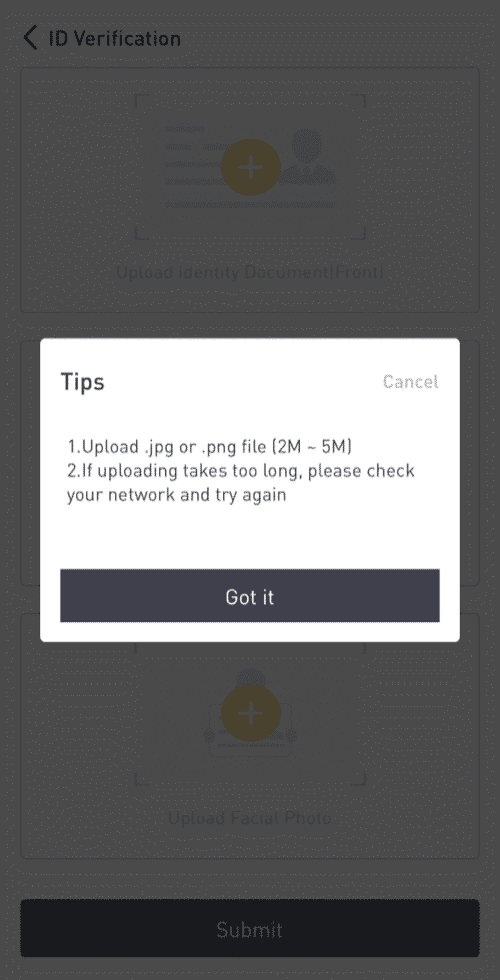
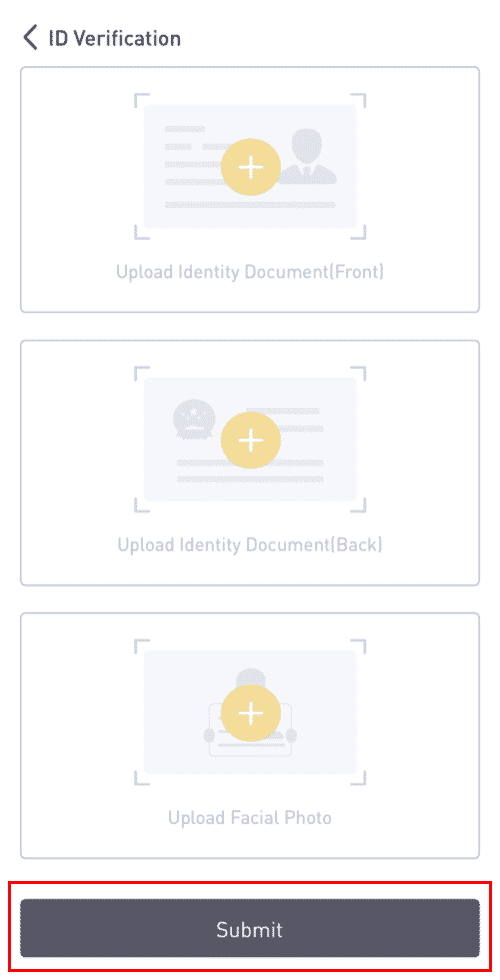
5. След изпращане вашите идентификационни данни ще бъдат прегледани.
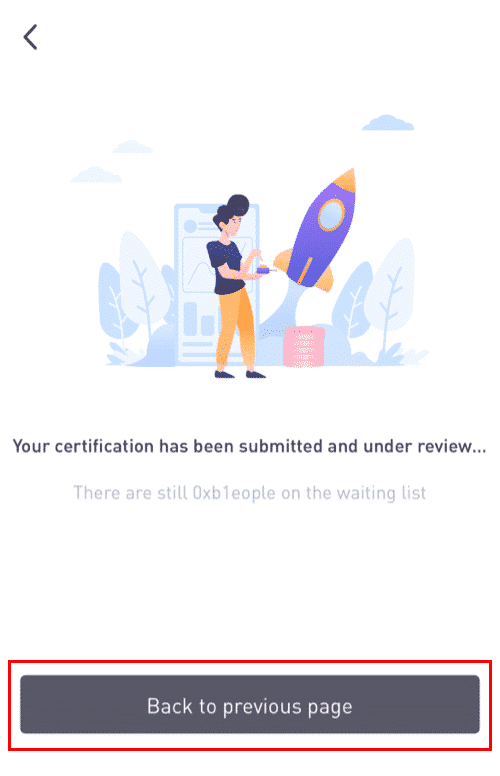
8. Можете да проверите процеса на преглед в [Проверка на самоличност].
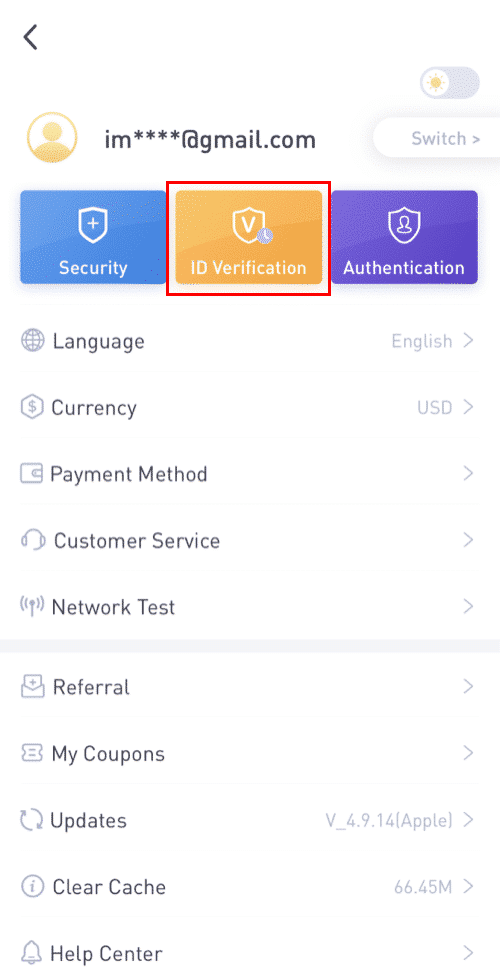
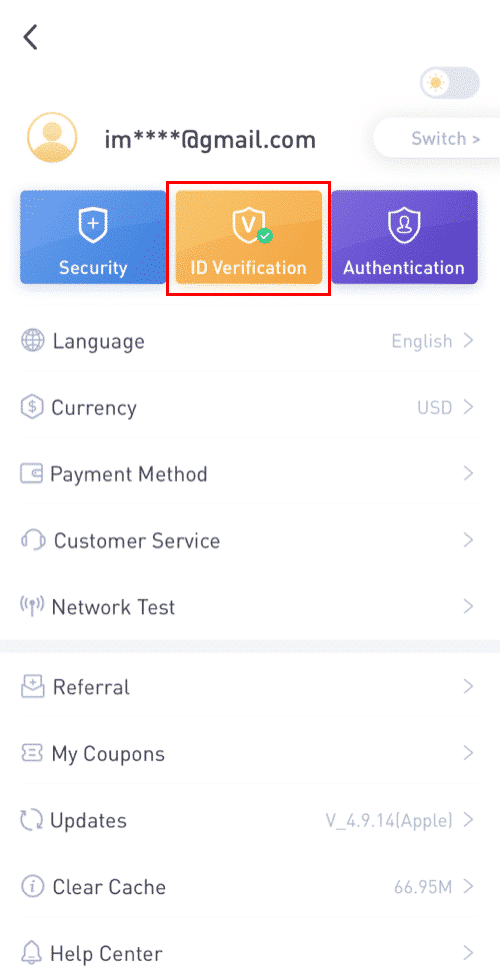
Забележка: Успешният KYC преглед ще отнеме известно време. Оценявам търпението ви.
Чрез използване на приложението LBank за активиране на Google Authenticator
1. Докоснете иконата на профила, след като влезете във вашата LBank.
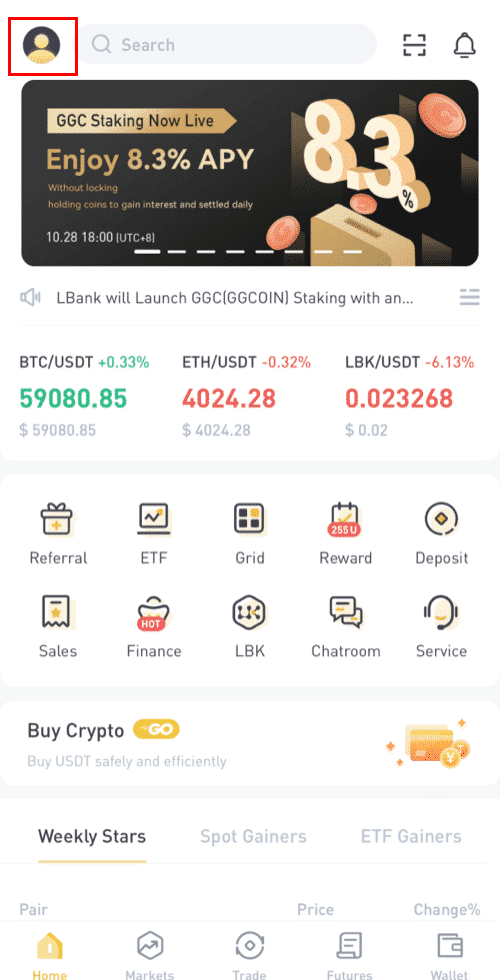
2. След това докоснете [Security] - [Google Authenticator-Binding] .
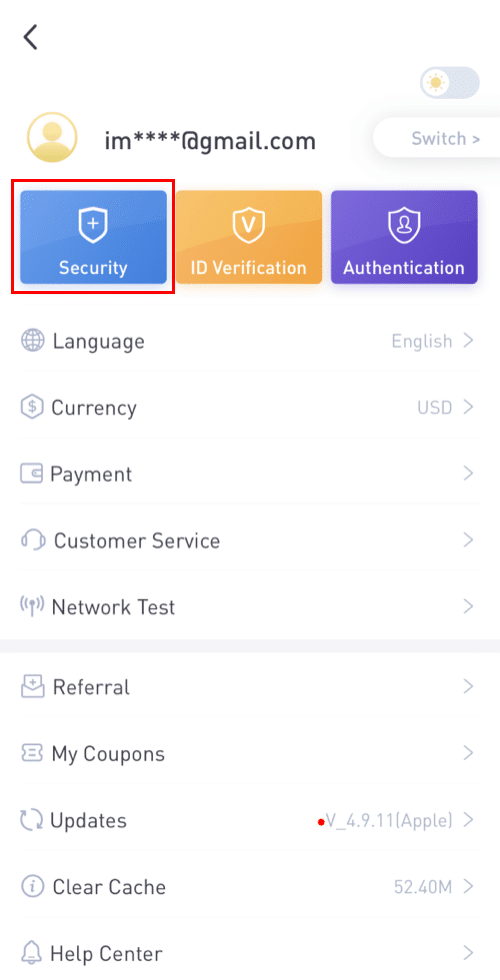
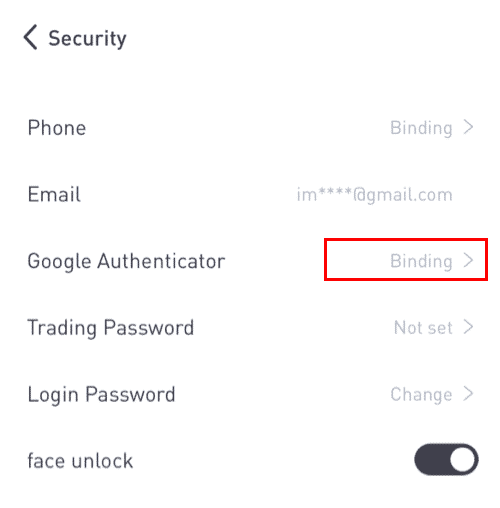
3. Ако все още сте инсталирали [Google Authenticator] , моля, изтеглете приложението Google Authenticator на вашето устройство. Ако вече сте инсталирали приложението, направете следното.
4. След това ще видите 16-цифрен резервен ключ на екрана.Моля, запазете този ключ на хартия и го съхранявайте на сигурно място. В случай, че загубите устройството си, този ключ ще ви позволи да възстановите акаунта си в Google Authenticator.
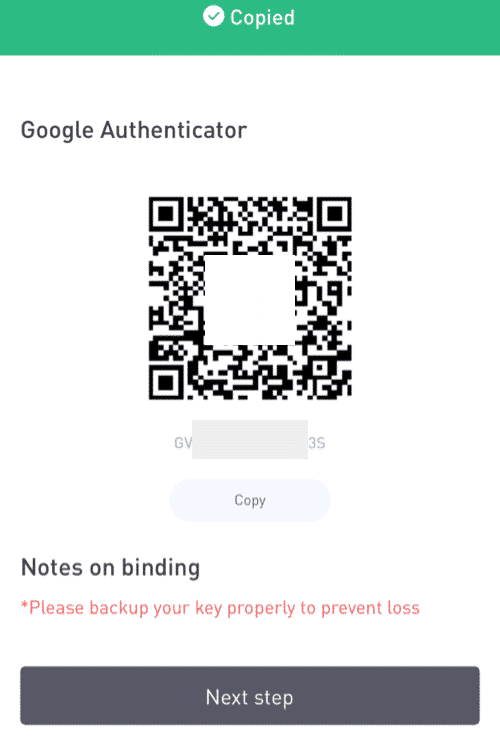
Докоснете [Копиране] и поставете 16-цифрения ключ, който току-що сте запазили.
5. Докоснете [Въведете ключ за настройка]когато приложението Google Authenticator е отворено. Въведете 16-цифрения ключ за настройка и информацията за вашия акаунт в LBank. Трябва да получите 6-цифрен код, след като докоснете [Добавяне] .
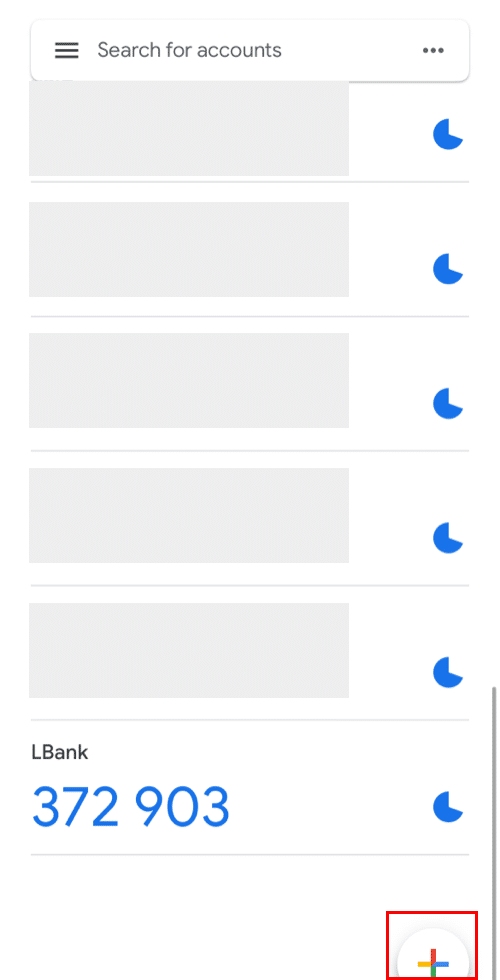
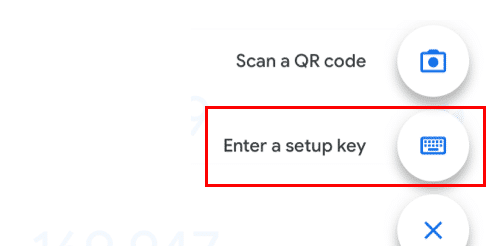
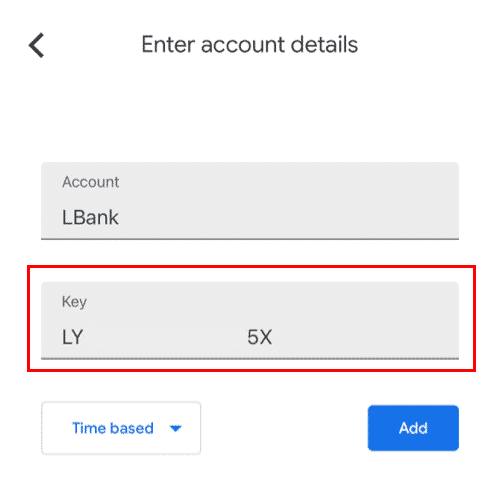
6. Върнете се в приложението LBanke, за да потвърдите вашата заявка за настройка с вашите 2FA устройства, включително наскоро активирания Google Authenticator и имейл кода за потвърждение.
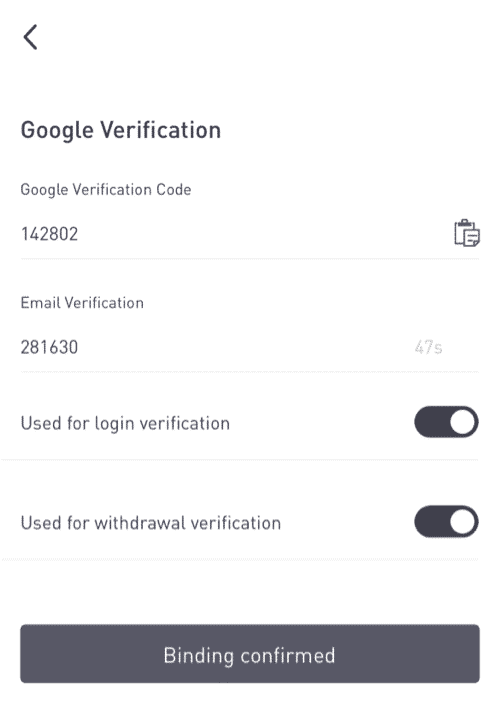
След като активирате Google Authenticator, ще трябва да въведете кода за потвърждение, когато влизате в акаунта си, теглите средства и т.н., за да потвърдите самоличността си.
Чрез използване на 2FA за активиране на Google удостоверяване
1. На началната страница щракнете върху [Профил] - [Сигурност] в горния десен ъгъл.
2. Щракнете върху [Двуфакторно удостоверяване] - [Добавяне] .
3. След това изберете [Google Authentication]. 4. Ще бъдете пренасочени към друга страница. Следвайте инструкциите стъпка по стъпка, за да активирате Google Authenticator. Изтеглете и инсталирайте приложението Google Authenticator [ iOS Android ] на вашето мобилно устройство. След като инсталирате приложението, щракнете върху [Напред], за да продължите.
5. Сега ще видите QR код на екрана си.
За да сканирате QR кода, отворете приложението Google Authenticator и щракнете върху [+]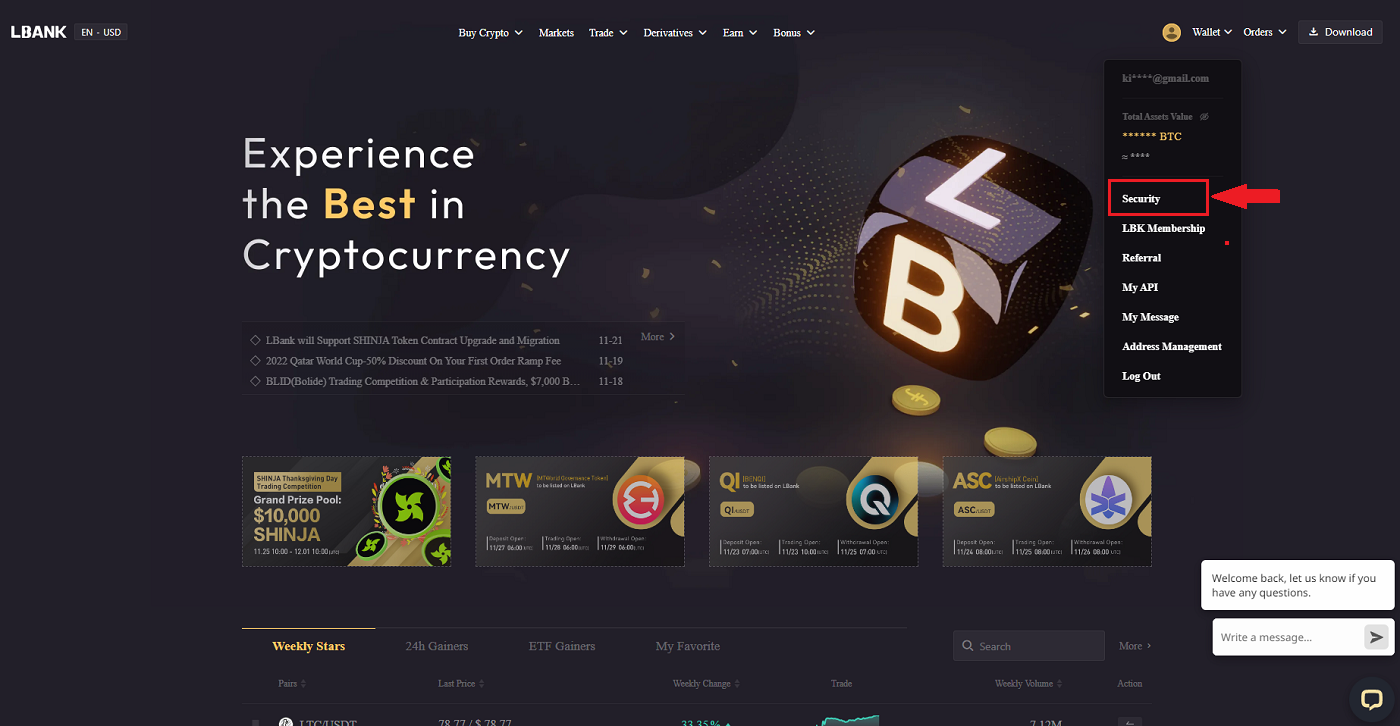
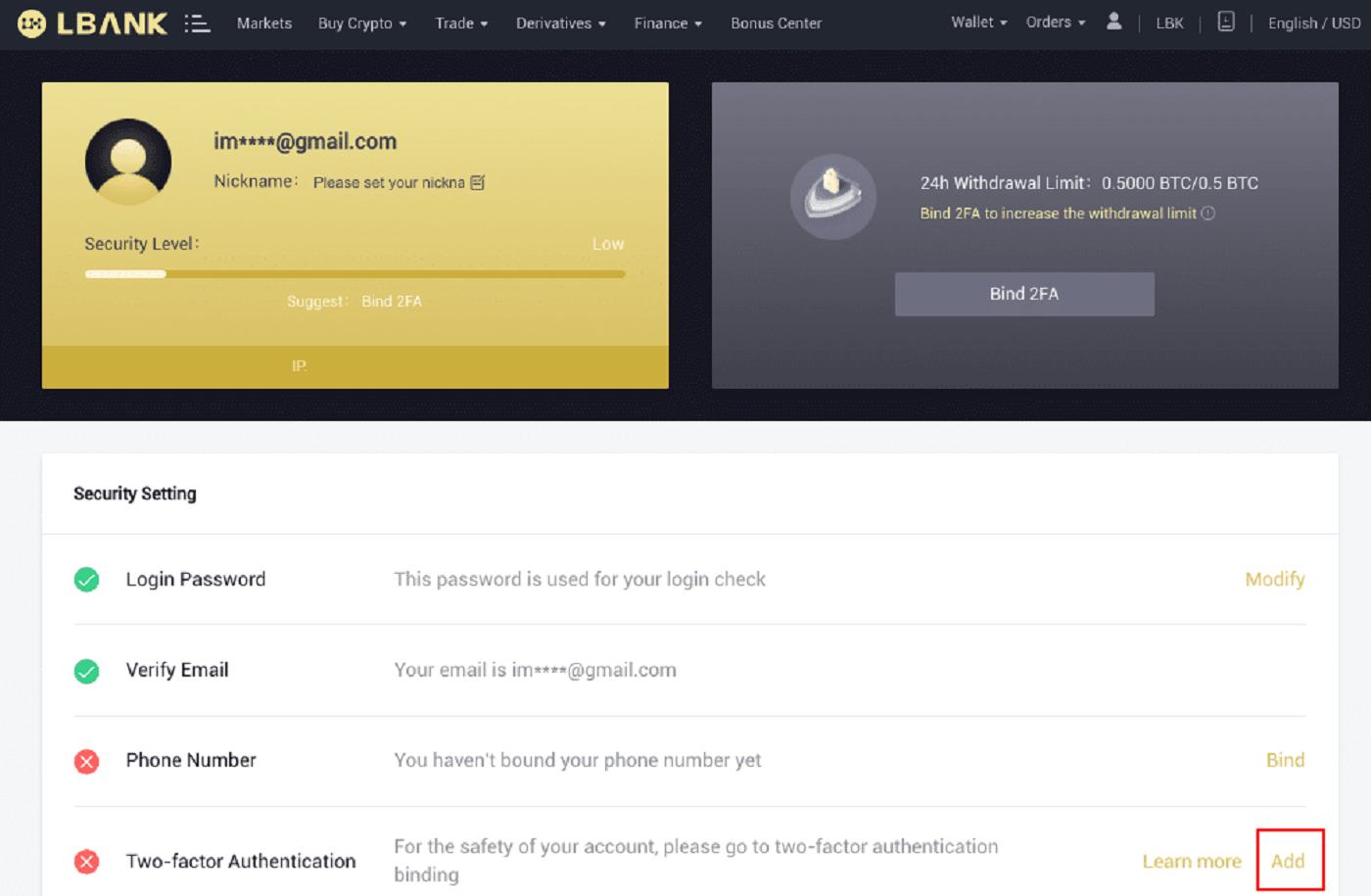
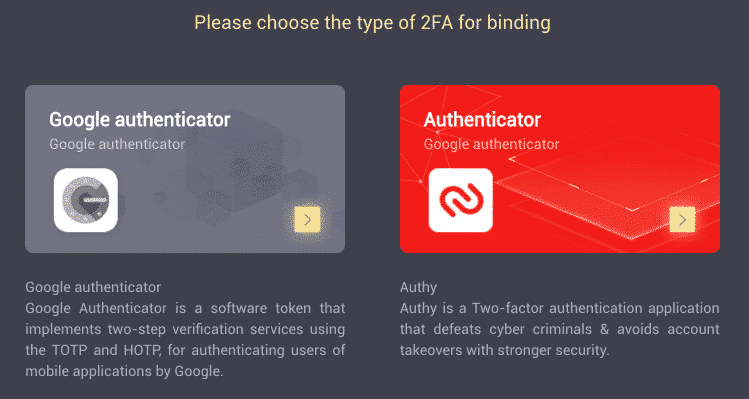
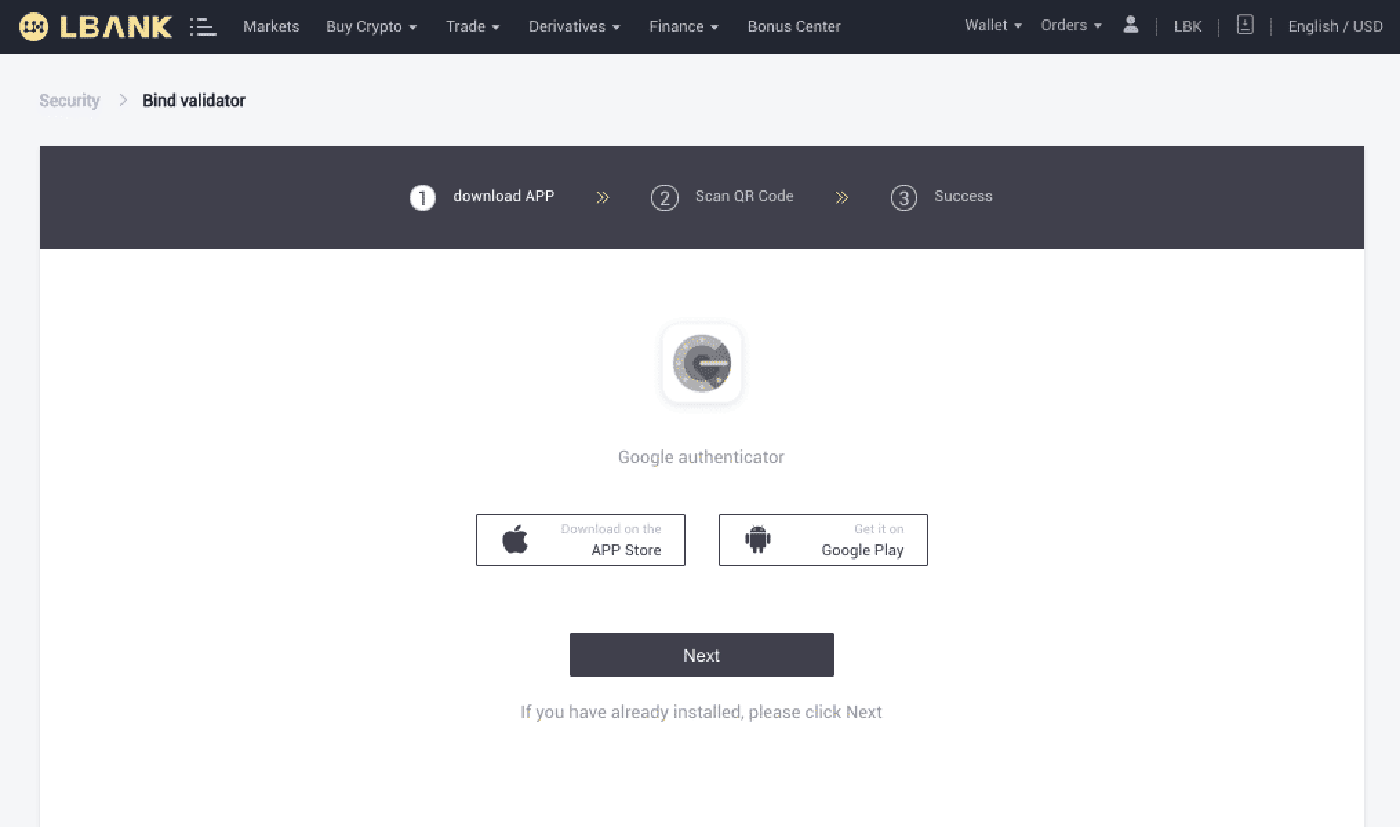
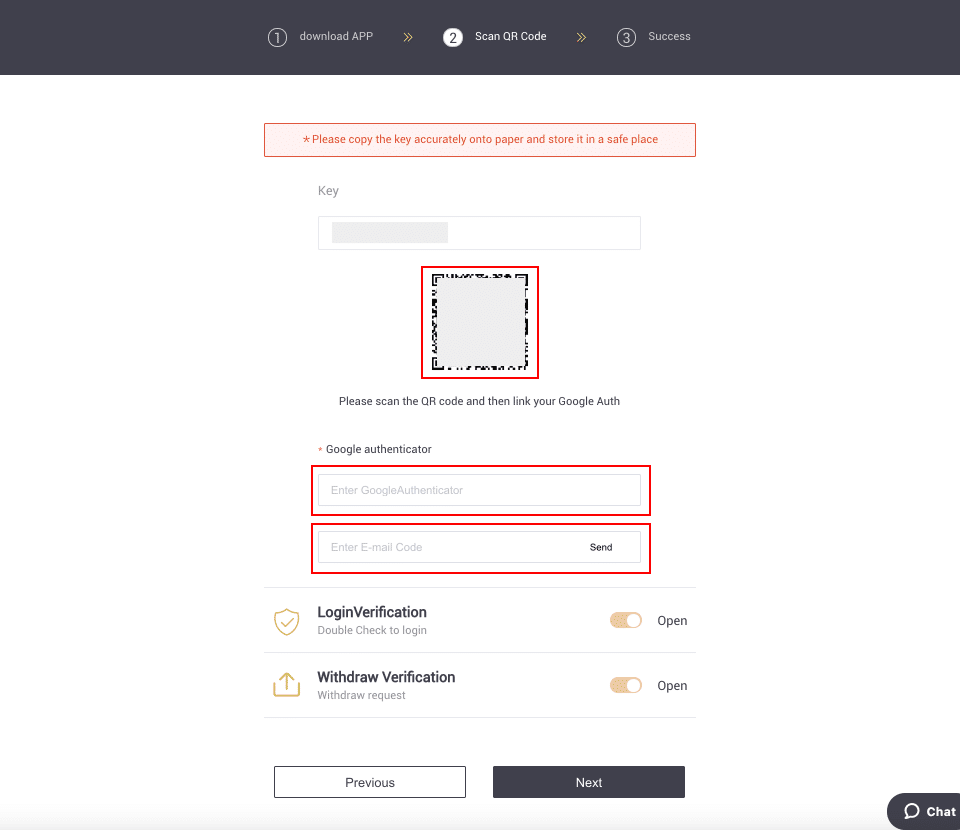
бутон в долния десен ъгъл на екрана. Накрая щракнете върху [Напред] .
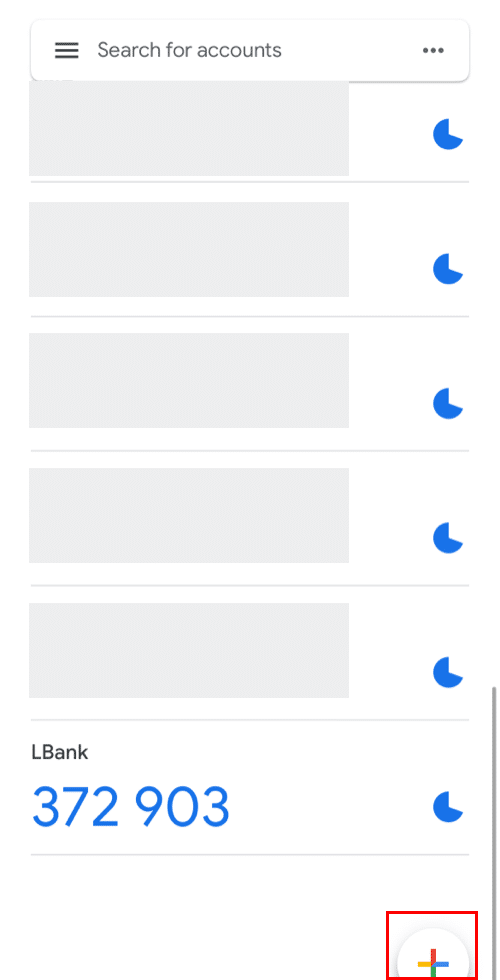
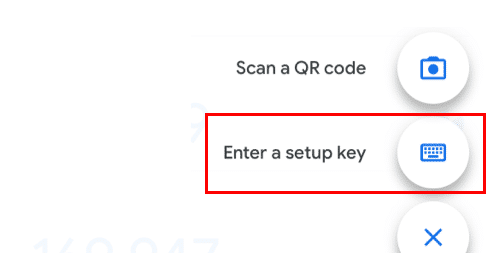
Можете ръчно да въведете ключа за настройка, ако не можете да го сканирате.
Съвет: Запишете резервния ключ и го запазете. В случай, че телефонът ви бъде изгубен, ще можете да извлечете своя Google Authenticator с помощта на този ключ.
Моля, въведете кода за потвърждение и щракнете върху [Напред].
6. Успешно сте активирали Google Authenticator за защита на вашия акаунт.
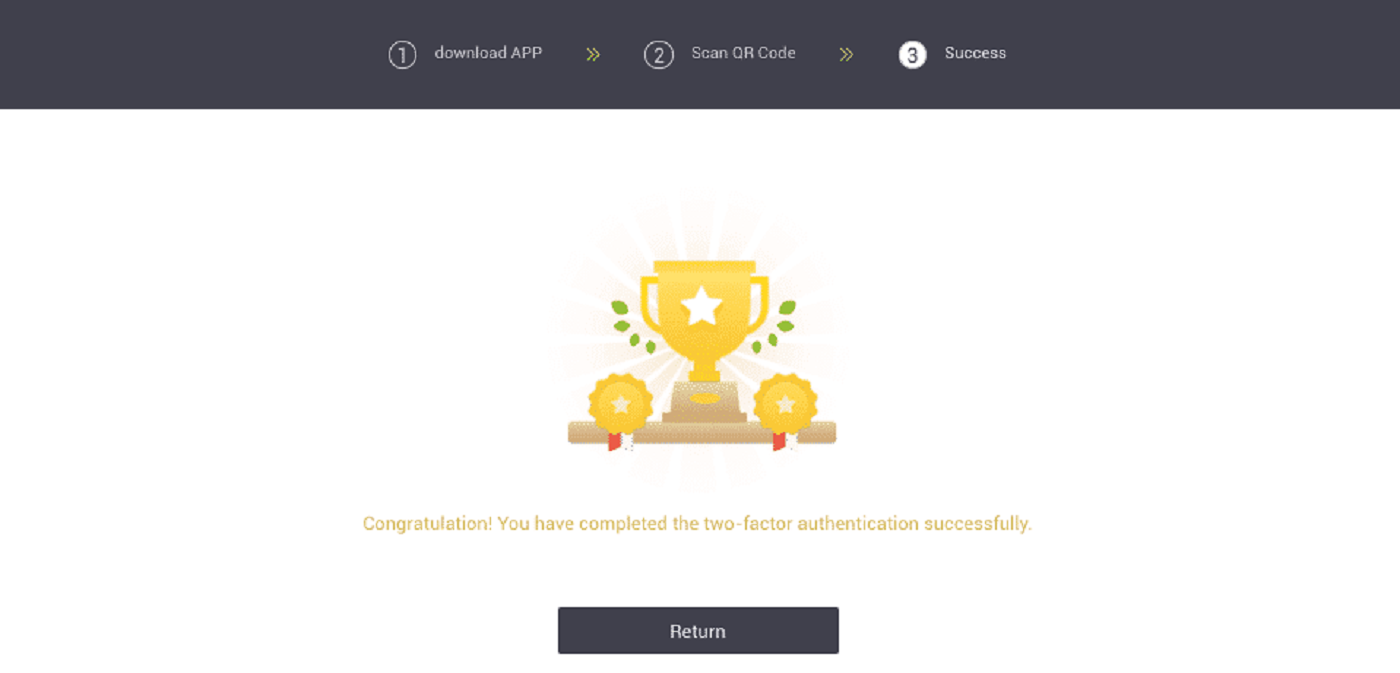
Често задавани въпроси (FAQ) относно Verify
Как да нулирам удостоверяването на Google?
Случай 1: Ако вашият Google Authenticator работи, можете да го промените или деактивирате, като направите следното:1. На началната страница щракнете върху [Профил] - [Сигурност] в горния десен ъгъл.
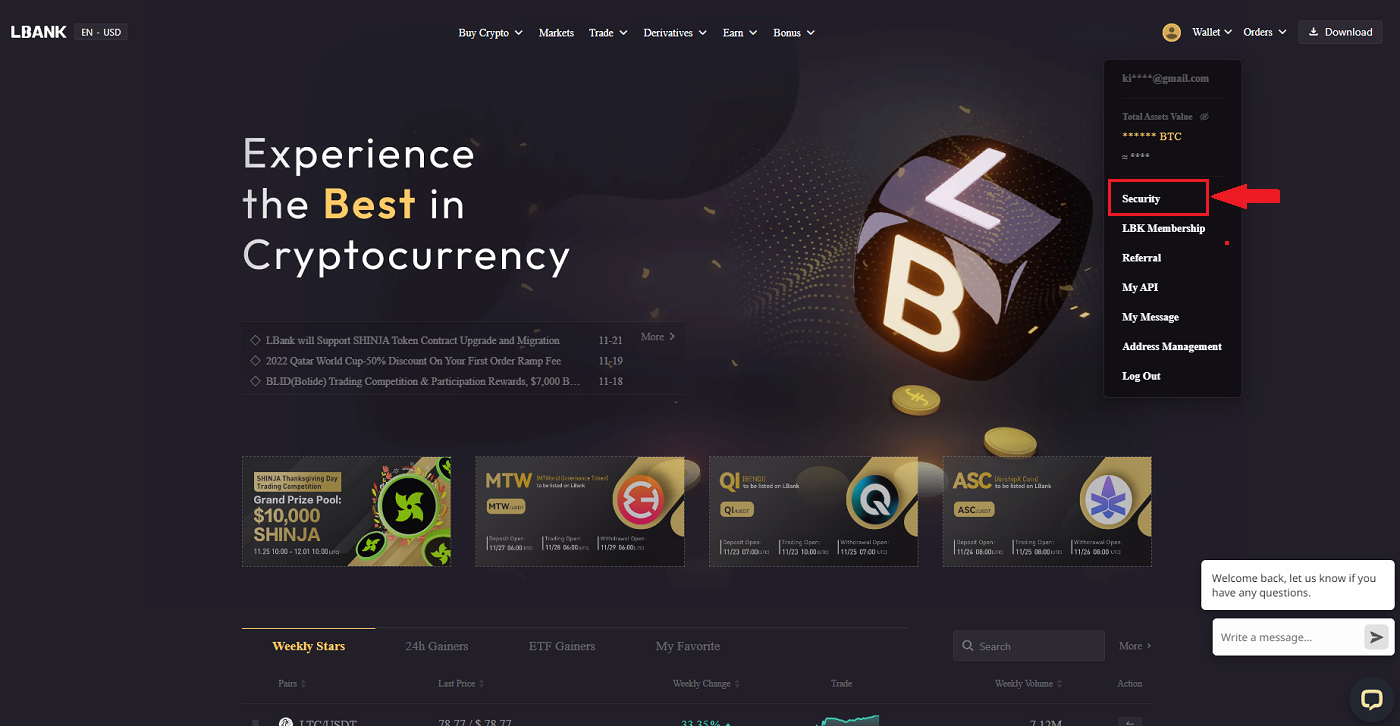
2. За да замените незабавно текущия си Google Authenticator, щракнете върху [Modify] до [Google Authenticator] .
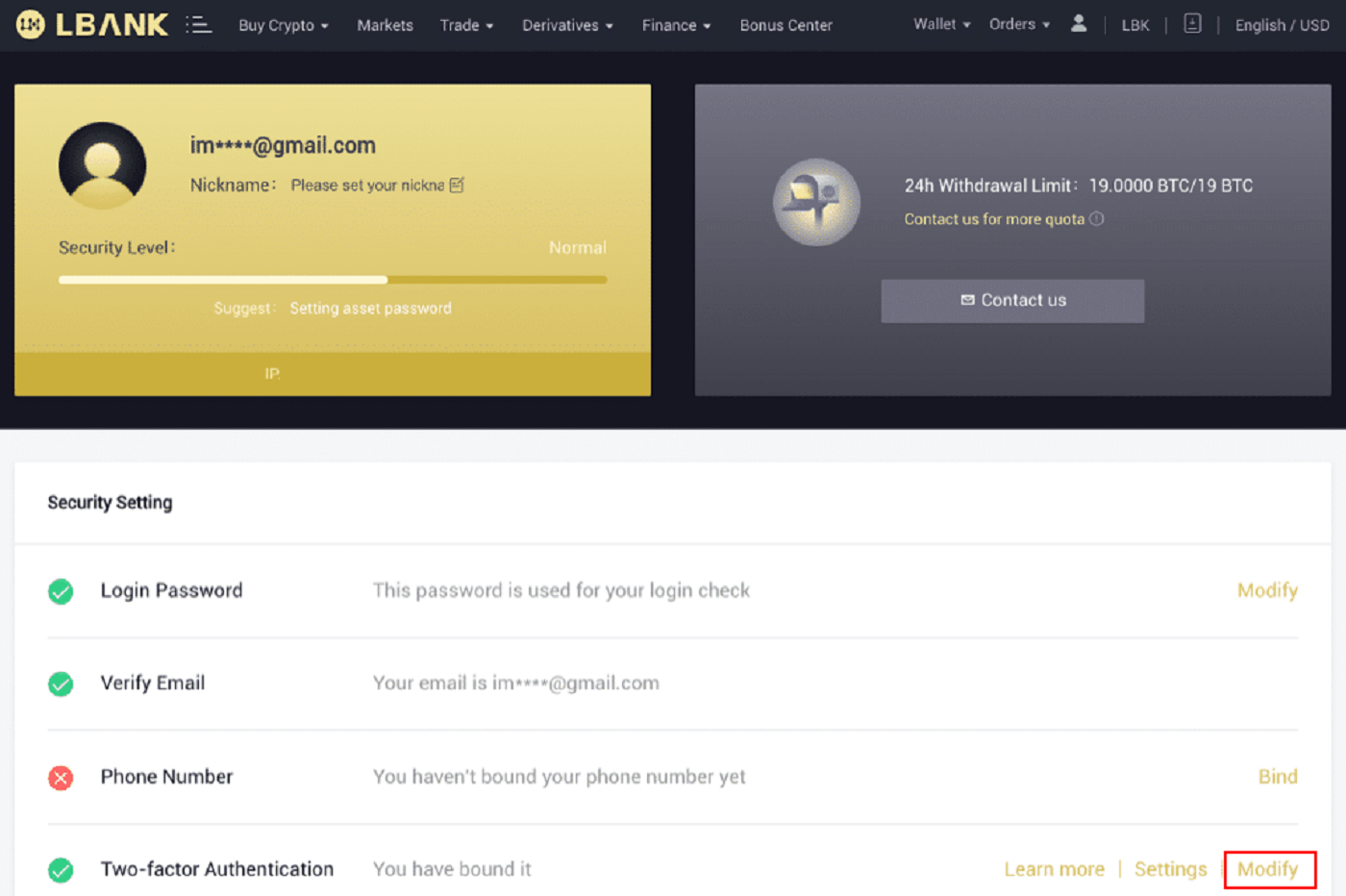
Моля, имайте предвид, че когато направите тази промяна, тегленията и P2P продажбите ще бъдат деактивирани за 24 часа.
3. Моля, щракнете върху [Напред] , ако преди това сте инсталирали Google удостоверител. Моля, първо инсталирайте Google Authenticator, ако все още не го имате.
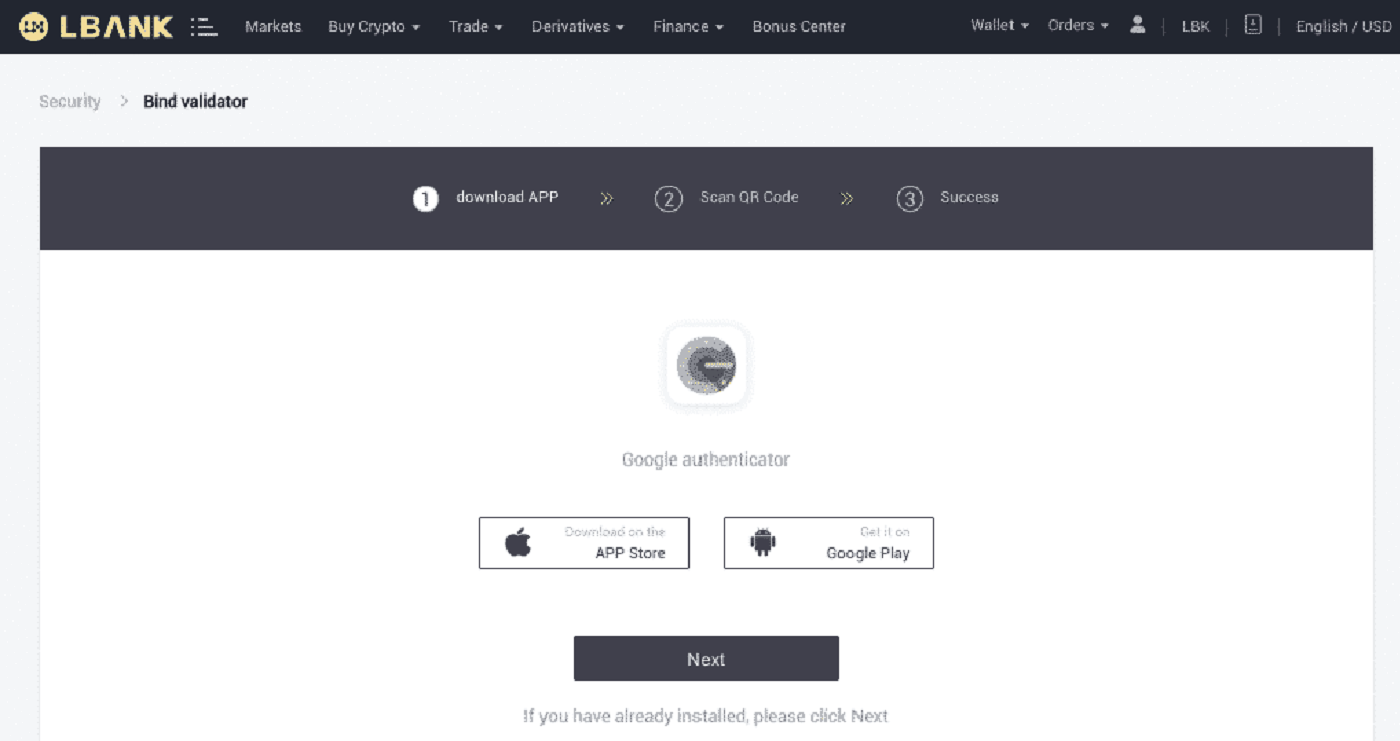
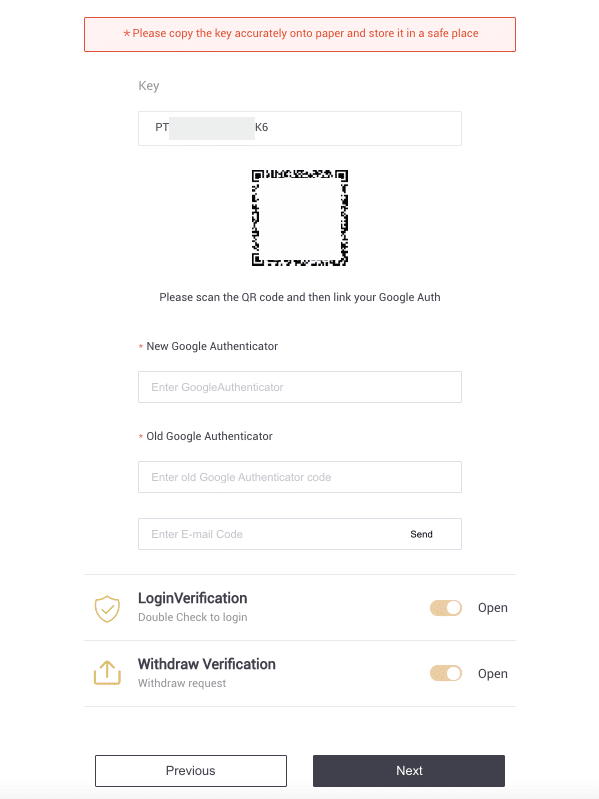
4. Влезте в приложението Google Authenticator. За да добавите резервния ключ, който току-що запазихте, докоснете[+] и изберете [Въведете ключ за настройка] . Щракнете върху [Добавяне] .
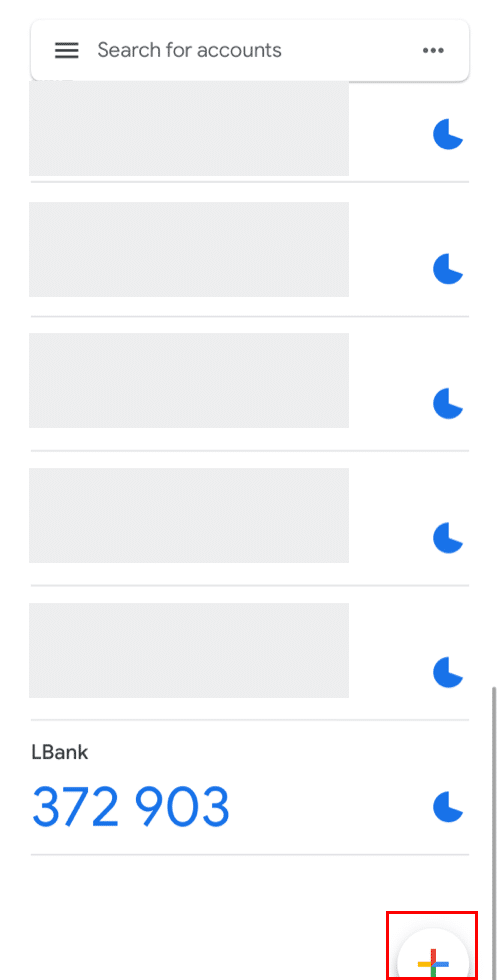
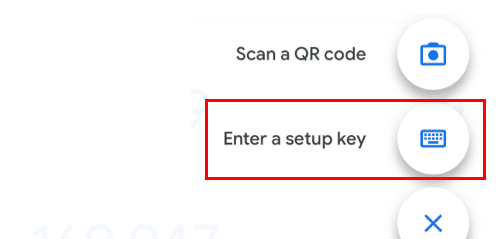
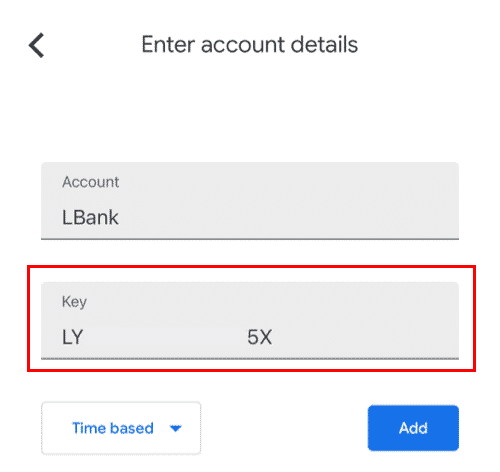
5. За да потвърдите промяната, върнете се на уебсайта на LBank и влезте с новия си Google Authenticator. За да завършите процедурата, натиснете [Напред] .
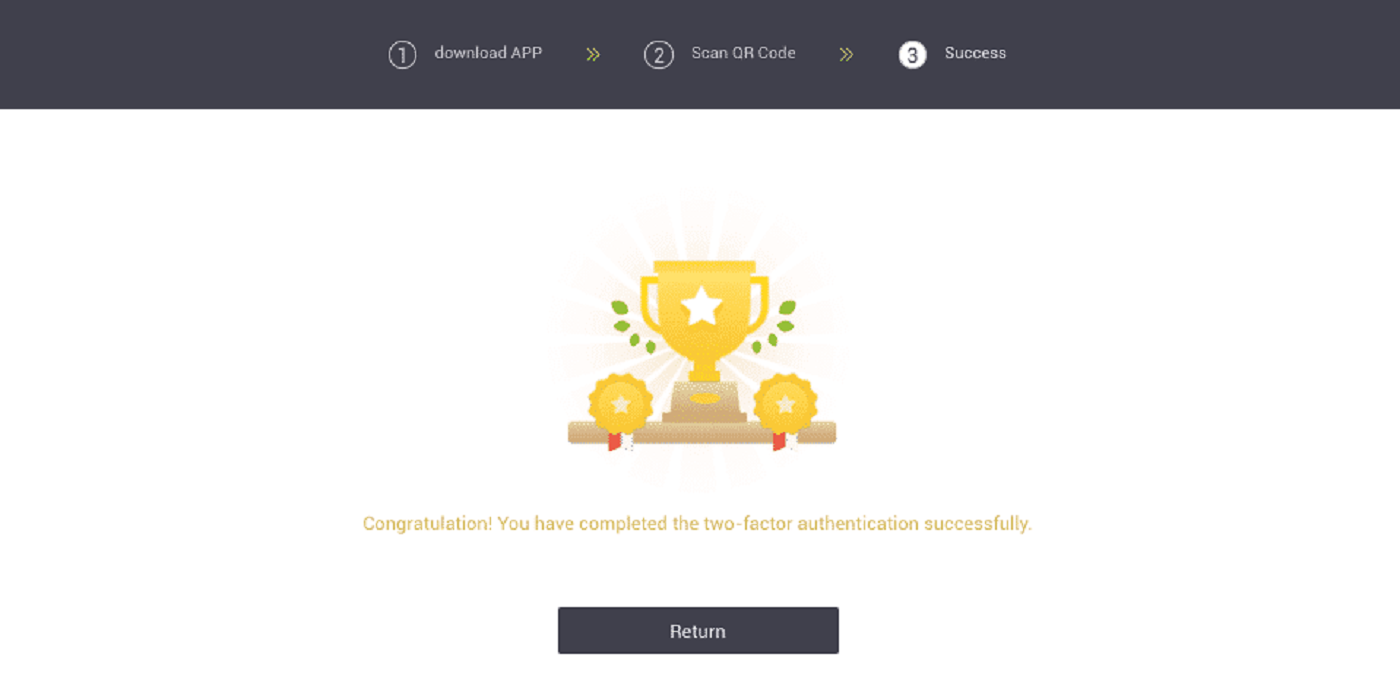
Случай 2: Моля, свържете се с нашата онлайн поддръжка за съдействие, ако сте влезли в акаунта си в LBank, но не можете да получите достъп до приложението си Google Authenticator или то вече не функционира.
Случай 3: Моля, свържете се с нашата онлайн поддръжка за съдействие, ако не можете да използвате приложението си Google Authenticator или да влезете в акаунта си в LBank.
Как да разрешите грешка в 2FA кода?
Ако получите съобщение „Грешка в 2FA кода“, след като въведете кода си за удостоверяване на Google, моля, опитайте решенията по-долу:
- Синхронизирайте часа на мобилния си телефон (за да синхронизирате приложението си Google Authenticator) и компютъра си (от който се опитвате да влезете).
- Отидете на страницата за вход на LBank с режим инкогнито в Google Chrome.
- Изчистете кеша и бисквитките на браузъра си.
- Вместо това опитайте да влезете от приложението LBank.
Какво мога да направя, когато се показва „неуспешно свързване“?
- Уверете се, че сте инсталирали приложението Google Authenticator.
- Опитайте се да синхронизирате времето на мобилния си телефон и компютъра.
- Уверете се, че сте въвели правилната парола и 2FA код.
- Уверете се, че настройката за дата/час на вашия мобилен телефон е зададена на „автоматично“.
Защо не мога да получа SMS кодове за потвърждение?
LBank непрекъснато подобрява нашето покритие за SMS удостоверяване, за да подобри потребителското изживяване. Има обаче някои държави и области, които в момента не се поддържат.
Ако не можете да активирате SMS автентификация, моля, използвайте Google автентификация като основно двуфакторно удостоверяване вместо това. Можете да се обърнете към следното ръководство: Как да активирате удостоверяването на Google (2FA) .
Ако сте активирали SMS удостоверяване, но все още не можете да получавате SMS кодове, моля, направете следните стъпки:
- Уверете се, че вашият мобилен телефон има добър мрежов сигнал.
- Деактивирайте вашите антивирусни програми и/или защитна стена и/или приложения за блокиране на обаждания на вашия мобилен телефон, които потенциално могат да блокират нашия номер с SMS кодове.
- Рестартирайте мобилния си телефон.
- Свържете се с онлайн услугата за ръчна помощ.